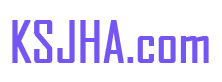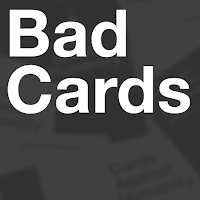วิธีเชื่อมต่อชุดหูฟัง PlayStation VR2 ของคุณเข้ากับพีซี: คู่มือทีละขั้นตอน
ปลดล็อก PlayStation VR2 บนพีซี: คู่มือที่ครอบคลุม
สำหรับเจ้าของ PS VR2 กระตือรือร้นที่จะสำรวจห้องสมุดเกมที่กว้างขวางของ SteamVR ตัวเลือกที่ จำกัด ก่อนหน้านี้ได้ขยายตัวอย่างมีนัยสำคัญด้วยอะแดปเตอร์พีซี $ 60 ของ Sony อะแดปเตอร์นี้ช่วยให้เข้ากันได้กับชื่อ SteamVR ส่วนใหญ่ แต่การเชื่อมต่อไม่ได้ตรงไปตรงมาเสมอไป ในขณะที่วางตลาดเป็นปลั๊กแอนด์เพลย์การกำหนดค่าบางอย่างอาจจำเป็นขึ้นอยู่กับการตั้งค่าพีซีของคุณ
ฮาร์ดแวร์และซอฟต์แวร์ที่จำเป็น:
ก่อนดำเนินการตรวจสอบให้แน่ใจว่าคุณมีสิ่งต่อไปนี้:

- ชุดหูฟัง PlayStation VR2: องค์ประกอบหลัก
- อะแดปเตอร์ PlayStation VR2 PC: มีอะแดปเตอร์ AC และสายเคเบิล USB 3.0 Type-A
- Displayport 1.4 Cable: ขายแยกต่างหาก สิ่งสำคัญสำหรับการเชื่อมต่อ
- ฟรีพอร์ต USB 3.0 Type-A: (หมายเหตุ: Sony ให้คำแนะนำกับสายขยายหรือฮับภายนอกแม้ว่าศูนย์กลางภายนอกที่ ขับเคลื่อน อาจใช้งานได้)
- ความสามารถในบลูทู ธ 4.0: ในตัวหรือผ่านอะแดปเตอร์ภายนอก (เช่น ASUS BT500)
- Steam and SteamVR: ติดตั้งบนพีซีของคุณ
- แอพ PlayStation VR2: ติดตั้งภายใน Steam
- พอร์ตการชาร์จและสายเคเบิล USB-C: สำหรับตัวควบคุม Sense (ยังมีสถานีชาร์จ)
การเชื่อมต่อ PS VR2 ของคุณกับพีซีของคุณ: คู่มือทีละขั้นตอน
การติดตั้งซอฟต์แวร์: ติดตั้ง Steam, SteamVR และแอพ PlayStation VR2
การตั้งค่าบลูทู ธ และการจับคู่คอนโทรลเลอร์:
- เปิดใช้งานบลูทู ธ ในการตั้งค่าพีซีของคุณ
- จับคู่คอนโทรลเลอร์ความรู้สึกของคุณโดยถือ PlayStation และสร้างปุ่มจนกว่าแสงจะกะพริบ
- เพิ่มเป็นอุปกรณ์บลูทู ธ ในการตั้งค่าพีซีของคุณ
- หากใช้อะแดปเตอร์บลูทู ธ ภายนอกข้างเครื่องเดียวให้ปิดการใช้งานไดรเวอร์บลูทู ธ ภายในในตัวจัดการอุปกรณ์
การเชื่อมต่ออะแดปเตอร์:
- เชื่อมต่ออะแดปเตอร์ PS VR2 เข้ากับพอร์ต USB 3.0 Type-A
- เชื่อมต่ออะแดปเตอร์เข้ากับสล็อต DisplayPort 1.4 ของ GPU โดยใช้สายเคเบิล DisplayPort
- เชื่อมต่ออะแดปเตอร์พลังงาน AC และเสียบเข้ากับเต้าเสียบ ตัวบ่งชี้ของอะแดปเตอร์จะเปลี่ยนเป็นสีแดงทึบเมื่อเปิดเครื่อง
- เชื่อมต่อชุดหูฟัง PS VR2 เข้ากับพอร์ต USB-C ของอะแดปเตอร์
ตัวเลือก: ปิดการกำหนดตารางเวลา GPU แบบเร่งฮาร์ดแวร์: สำหรับ GPU ใหม่ (เช่น Nvidia RTX 40-Series) การปิดการตั้งค่านี้ในการตั้งค่ากราฟิก Windows อาจปรับปรุงเสถียรภาพ รีสตาร์ทพีซีของคุณหลังจากนั้น
เปิดตัวและตั้งค่า:
- พลังงานบนชุดหูฟัง PS VR2
- เรียกใช้ SteamVR และตั้งค่าเป็นรันไทม์ OpenXR เริ่มต้นของคุณ
- เปิดแอพ PlayStation VR2 เพื่ออัปเดตเฟิร์มแวร์คอนโทรลเลอร์และกำหนดค่าชุดหูฟังของคุณ (พื้นที่เล่น, IPD, ระยะทางแสดงผล ฯลฯ ) ทำตามคำแนะนำบนหน้าจอ
สนุก! เมื่อการตั้งค่าเสร็จสมบูรณ์คุณก็พร้อมที่จะเล่นเกม SteamVR
การเชื่อมต่อโดยตรง (ไม่มีอะแดปเตอร์)?
ปัจจุบันการเชื่อมต่อโดยตรงที่ไม่มีอะแดปเตอร์ไม่น่าเชื่อถือ ในขณะที่ผู้ใช้บางคนรายงานความสำเร็จโดยใช้ GPU ที่เปิดใช้งาน VirtuAllink (Circa 2018) และแอพ PlayStation VR2 แต่นี่ไม่ใช่วิธีการรับประกัน
คู่มือรายละเอียดนี้ช่วยให้มั่นใจได้ถึงประสบการณ์การตั้งค่าพีซี PS VR2 ที่ราบรื่นยิ่งขึ้นเพิ่มการเข้าถึงห้องสมุดเกมที่กว้างใหญ่ของ SteamVR
-
1

Stardew Valley: คู่มือฉบับสมบูรณ์เกี่ยวกับการเสริมพลังและการตีอาวุธ
Jan 07,2025
-
2
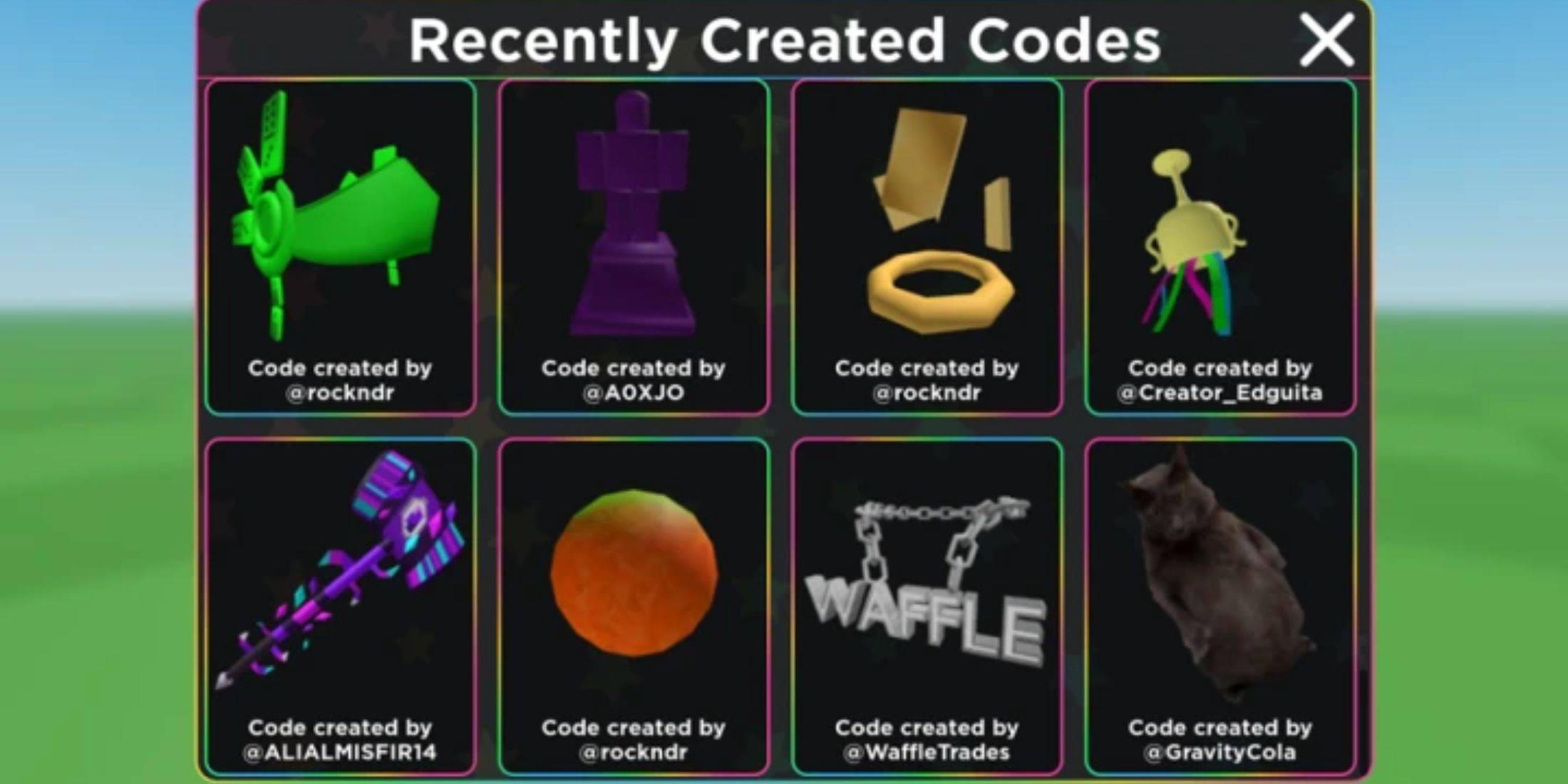
Roblox รหัสจำกัด UGC เปิดตัวในเดือนมกราคม 2025
Jan 06,2025
-
3
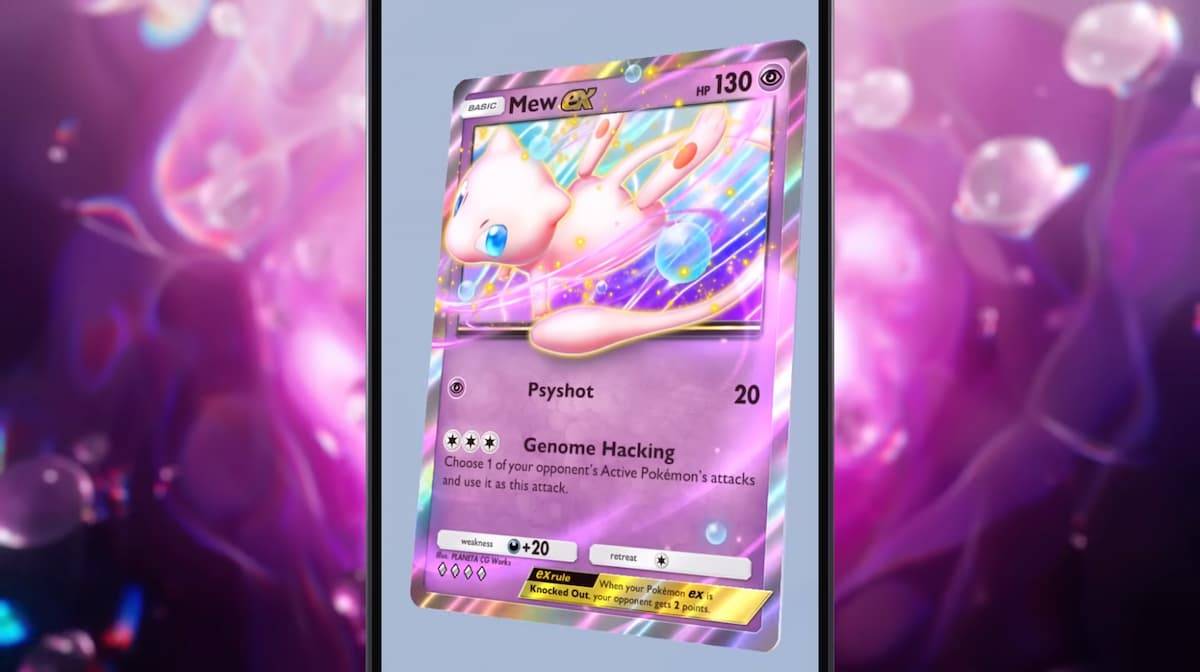
Pokémon TCG Pocket: การแก้ไขปัญหาข้อผิดพลาด 102 แก้ไขแล้ว
Jan 08,2025
-
4
![รายการระดับอักขระ Roblox Forsaken [อัปเดต] (2025)](https://imgs.ksjha.com/uploads/18/17380116246797f3e8a8a39.jpg)
รายการระดับอักขระ Roblox Forsaken [อัปเดต] (2025)
Mar 17,2025
-
5
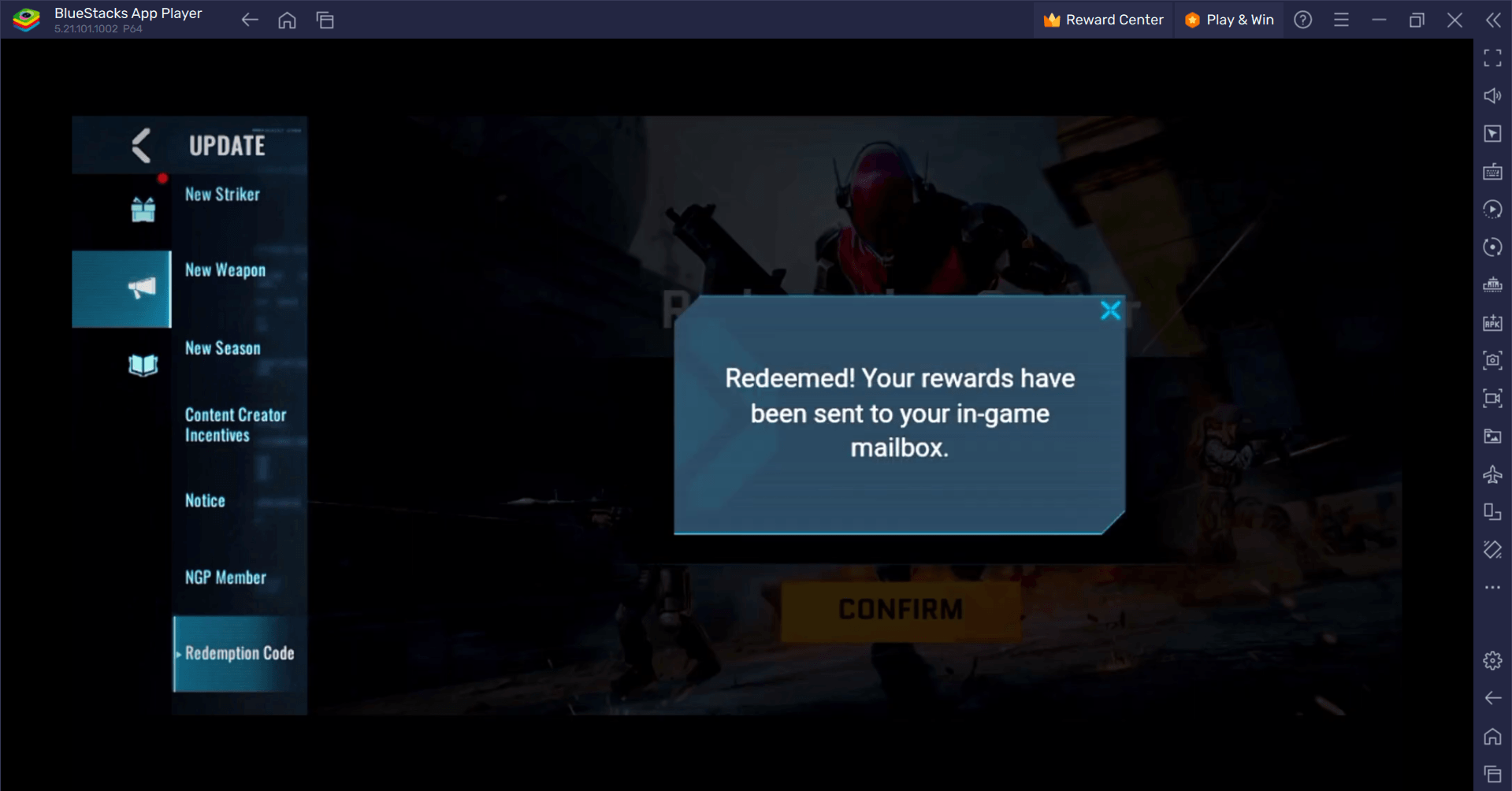
Blood Strike - รหัสแลกใช้งานได้ทั้งหมดมกราคม 2025
Jan 08,2025
-
6
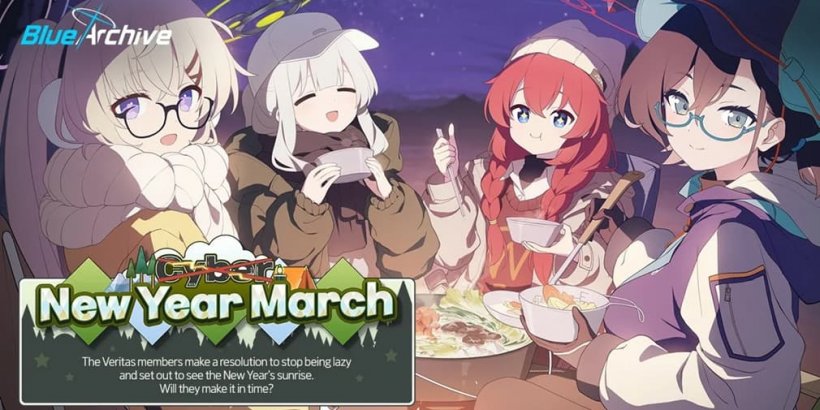
Blue Archive เปิดตัวกิจกรรม Cyber New Year มีนาคม
Dec 19,2024
-
7
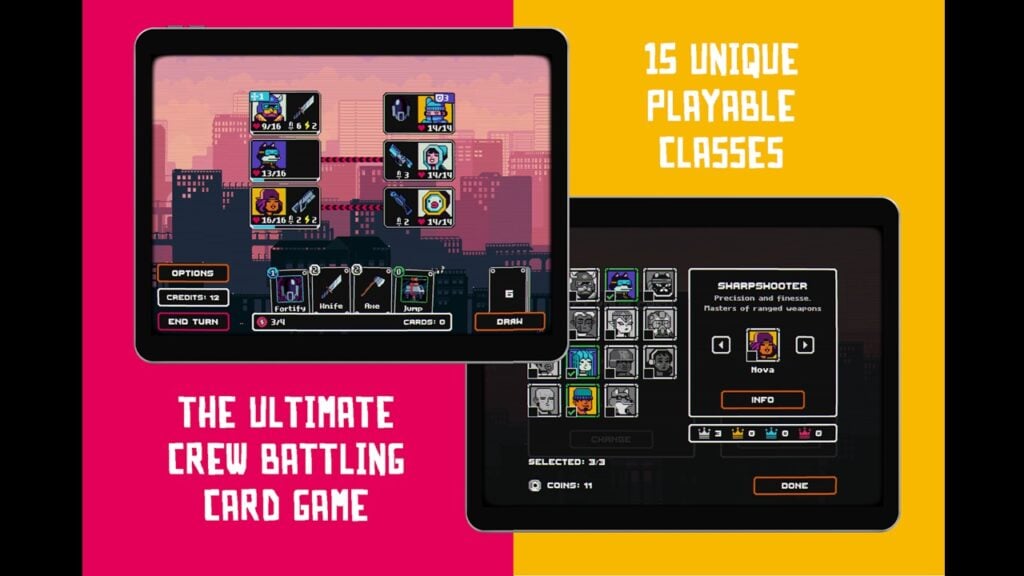
Cyber Quest: มีส่วนร่วมในการต่อสู้ด้วยการ์ดอันน่าหลงใหลบน Android
Dec 19,2024
-
8

Roblox: รหัสคู่แข่ง (มกราคม 2025)
Jan 07,2025
-
9
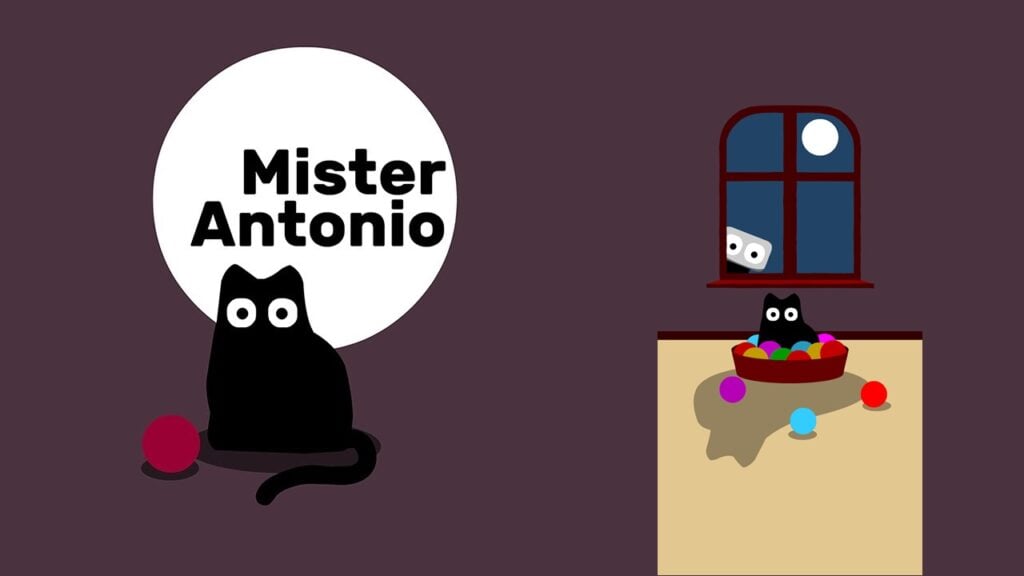
Bart Bonte ปล่อยปริศนาใหม่ Mister Antonio ที่คุณเล่น Fetch 'For' a Cat!
Dec 18,2024
-
10

Girls' FrontLine 2: Exilium เปิดตัวเร็วๆ นี้
Dec 26,2024
-
ดาวน์โหลด

A Simple Life with My Unobtrusive Sister
ไม่เป็นทางการ / 392.30M
อัปเดต: Mar 27,2025
-
ดาวน์โหลด

Random fap scene
ไม่เป็นทางการ / 20.10M
อัปเดต: Dec 26,2024
-
ดาวน์โหลด
![Corrupting the Universe [v3.0]](https://imgs.ksjha.com/uploads/66/1719514653667db61d741e9.jpg)
Corrupting the Universe [v3.0]
ไม่เป็นทางการ / 486.00M
อัปเดต: Dec 17,2024
-
4
Ben 10 A day with Gwen
-
5
A Wife And Mother
-
6
Permit Deny
-
7
Arceus X script
-
8
Cute Reapers in my Room Android
-
9
Oniga Town of the Dead
-
10
Utouto Suyasuya