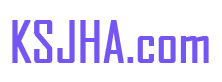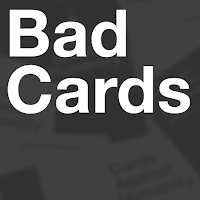PlayStation VR2ヘッドセットをPCに接続する方法:ステップバイステップガイド
PCでPlayStation VR2のロックを解除:包括的なガイド
SteamVRの広範なゲームライブラリを探索したいPS VR2所有者の場合、以前に限られたオプションは、Sonyの60ドルのPCアダプターで大幅に拡大しました。このアダプターは、ほとんどのSteamVRタイトルとの互換性を可能にしますが、接続は必ずしも簡単ではありません。プラグアンドプレイとして販売されていますが、PCのセットアップに応じて構成が必要になる場合があります。
必須のハードウェアとソフトウェア:
先に進む前に、次のことを確認してください。

- PlayStation VR2ヘッドセット:コアコンポーネント。
- PlayStation VR2 PCアダプター: ACアダプターとUSB 3.0 Type-Aケーブルが含まれています。
- DisplayPort 1.4ケーブル:個別に販売。接続に重要です。
- 無料のUSB 3.0 Type-Aポート:(注:Sonyは、拡張ケーブルまたは外部ハブに対してアドバイスしますが、電源の外部ハブは機能します。)
- Bluetooth 4.0機能:内蔵または外部アダプターを介して(Asus BT500など)。
- SteamとSteamVR: PCにインストールされています。
- PlayStation VR2アプリ: Steam内にインストール。
- USB-C充電ポートとケーブル:センスコントローラー用(充電ステーションも利用できます)。
PS VR2をPCに接続する:ステップバイステップガイド
ソフトウェアのインストール: Steam、SteamVR、およびPlayStation VR2アプリをインストールします。
Bluetoothセットアップとコントローラーのペアリング:
- PCの設定でBluetoothを有効にします。
- PlayStationを保持してセンスコントローラーをペアリングし、ライトが点滅するまでボタンを作成します。
- PCの設定でBluetoothデバイスとして追加します。
- 内蔵のBluetoothアダプターと一緒に外部Bluetoothアダプターを使用する場合、デバイスマネージャーの内部Bluetoothドライバーを無効にします。
アダプター接続:
- PS VR2アダプターをUSB 3.0 Type-Aポートに接続します。
- DisplayPortケーブルを使用して、アダプターをGPUのDisplayPort 1.4スロットに接続します。
- AC電源アダプターを接続し、アウトレットに接続します。アダプターのインジケーターは、電源を入れたときに固体赤に変わります。
- PS VR2ヘッドセットをアダプターのUSB-Cポートに接続します。
オプション:ハードウェアアクセラル化GPUスケジューリングを無効にする:新しいGPU(例えば、NVIDIA RTX 40シリーズ)の場合、Windowsグラフィックス設定でこの設定を無効にすると、安定性が向上する可能性があります。その後、PCを再起動します。
起動とセットアップ:
- PS VR2ヘッドセットの電源。
- SteamVRを起動し、デフォルトのOpenXRランタイムとして設定します。
- PlayStation VR2アプリを開いて、コントローラーファームウェアを更新し、ヘッドセット(再生エリア、IPD、表示距離など)を構成します。画面上の指示に従ってください。
楽しむ!セットアップが完了すると、SteamVRゲームをプレイする準備が整います。
直接接続(アダプターなし)?
現在、アダプターのない直接接続は信頼できません。一部のユーザーは、Virtuallink対応のGPU(2018年頃)とPlayStation VR2アプリを使用して成功を報告していますが、これは保証された方法ではありません。
この詳細なガイドは、SteamVRの膨大なゲームライブラリへのアクセスを最大化し、よりスムーズなPS VR2 PCセットアップエクスペリエンスを保証します。
-
1

Stardew Valley: エンチャントと武器の鍛造の完全ガイド
Jan 07,2025
-
2
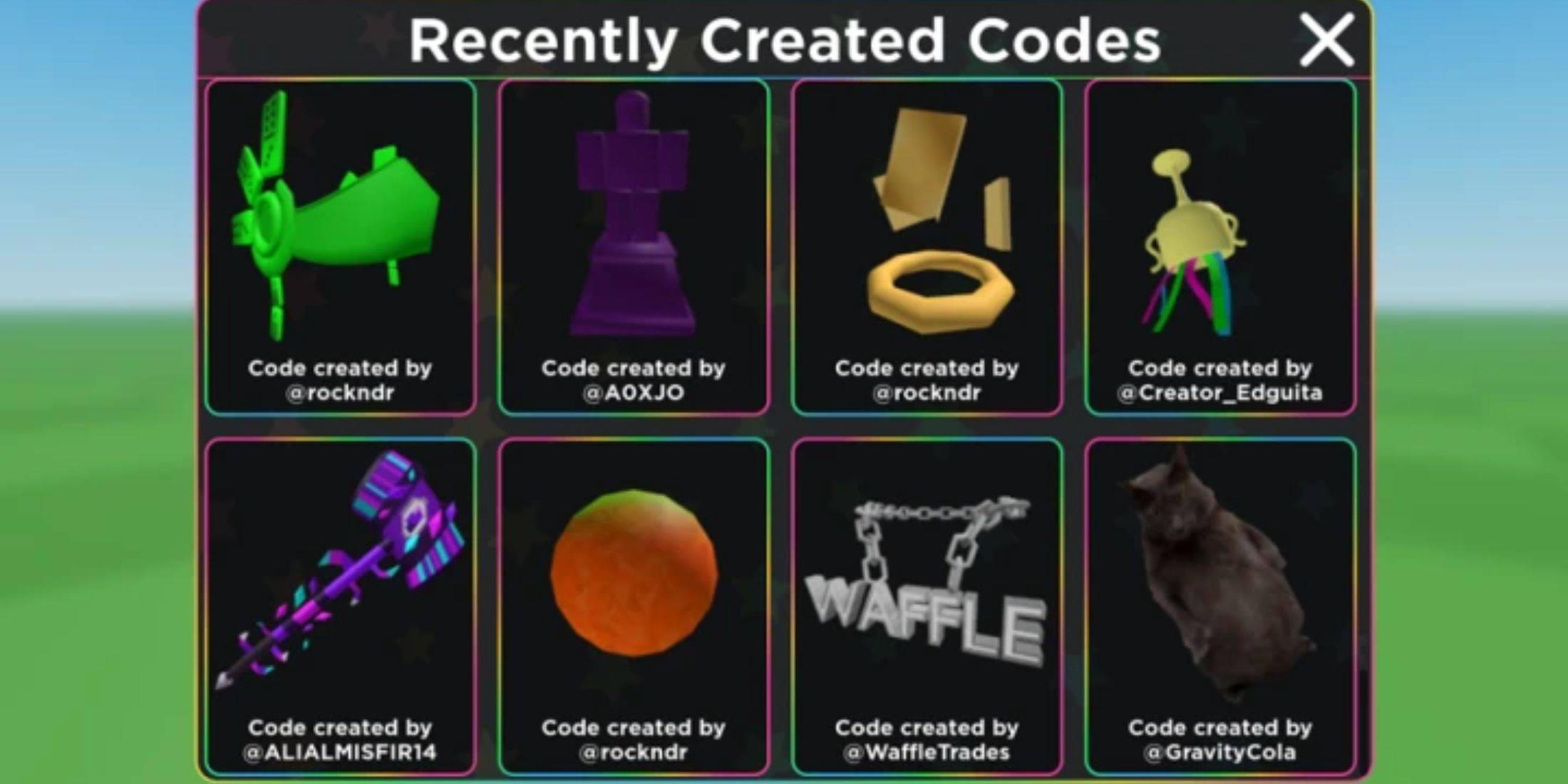
Roblox 2025 年 1 月の UGC 限定コードが公開
Jan 06,2025
-
3
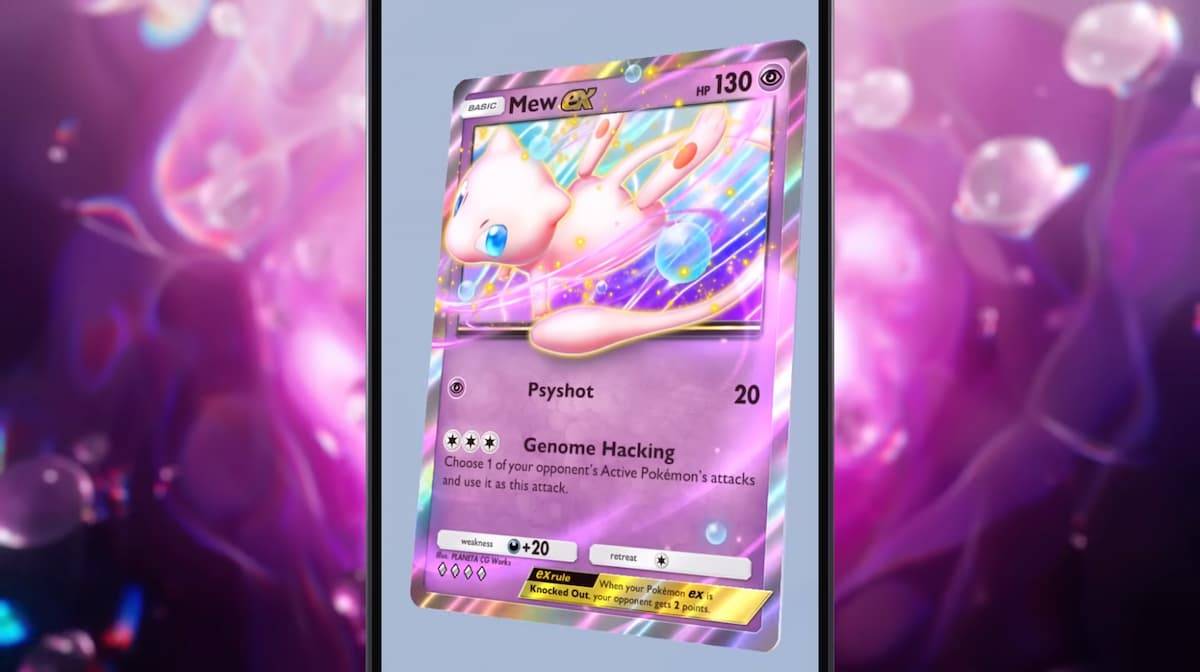
Pokémon TCG Pocket: トラブルシューティング エラー 102 が解決されました
Jan 08,2025
-
4
](https://imgs.ksjha.com/uploads/18/17380116246797f3e8a8a39.jpg)
Robloxは、キャラクターティアリスト[更新](2025)
Mar 17,2025
-
5
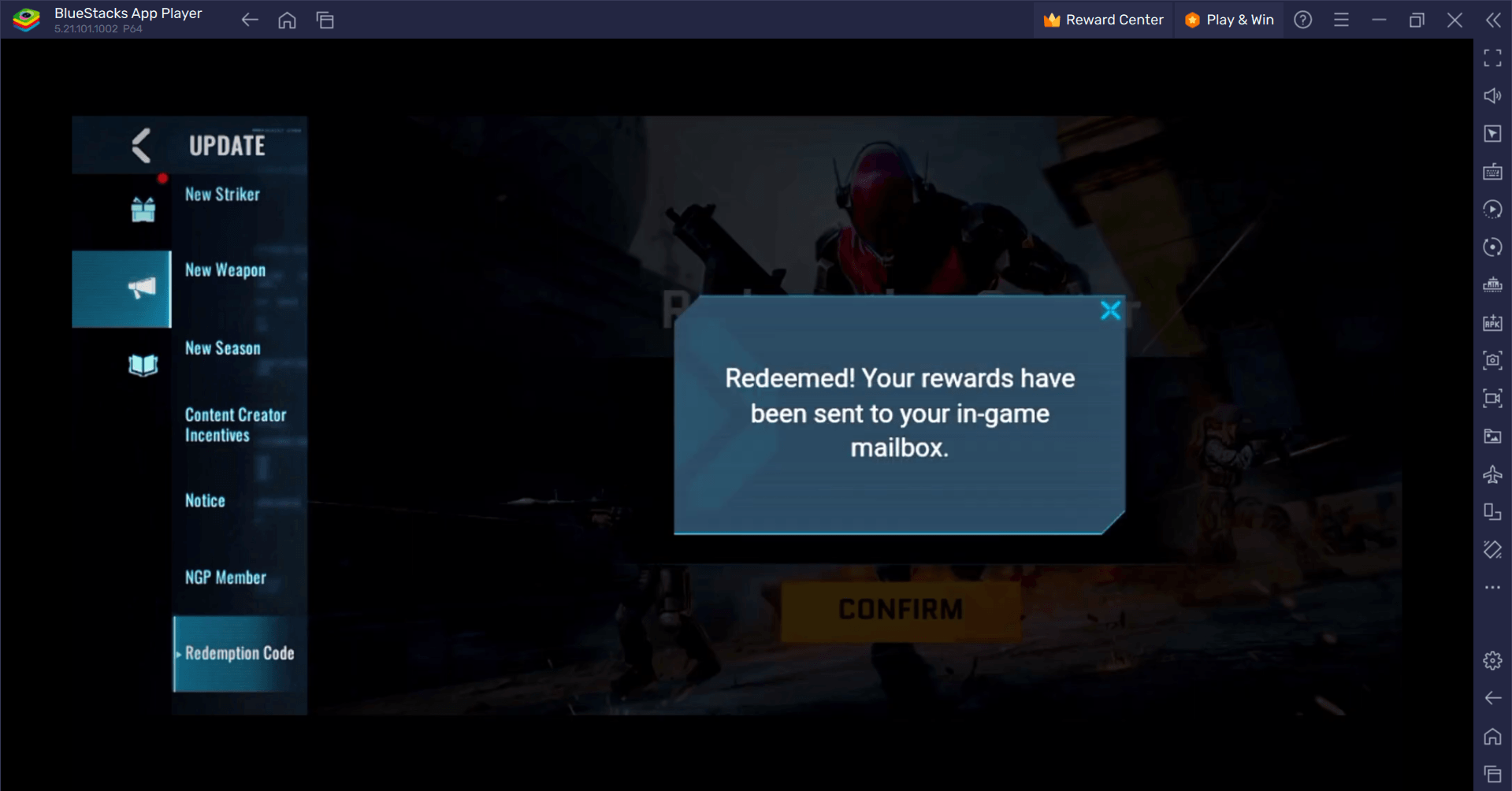
Blood Strike - すべての有効な引き換えコード 2025 年 1 月
Jan 08,2025
-
6
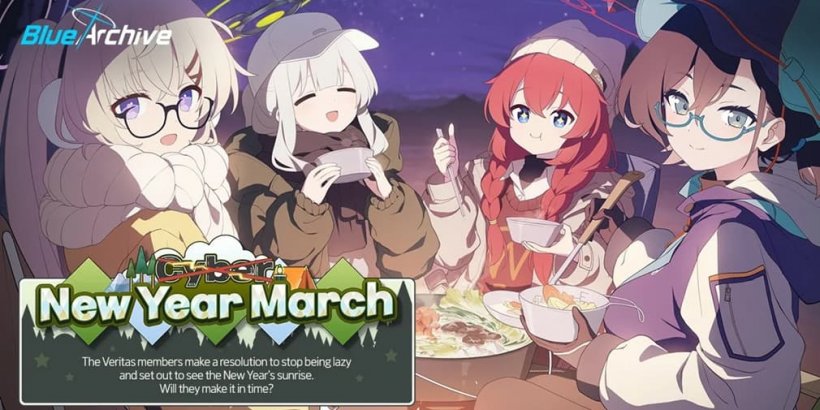
Blue Archive サイバーニューイヤー 3 月イベントを発表
Dec 19,2024
-
7
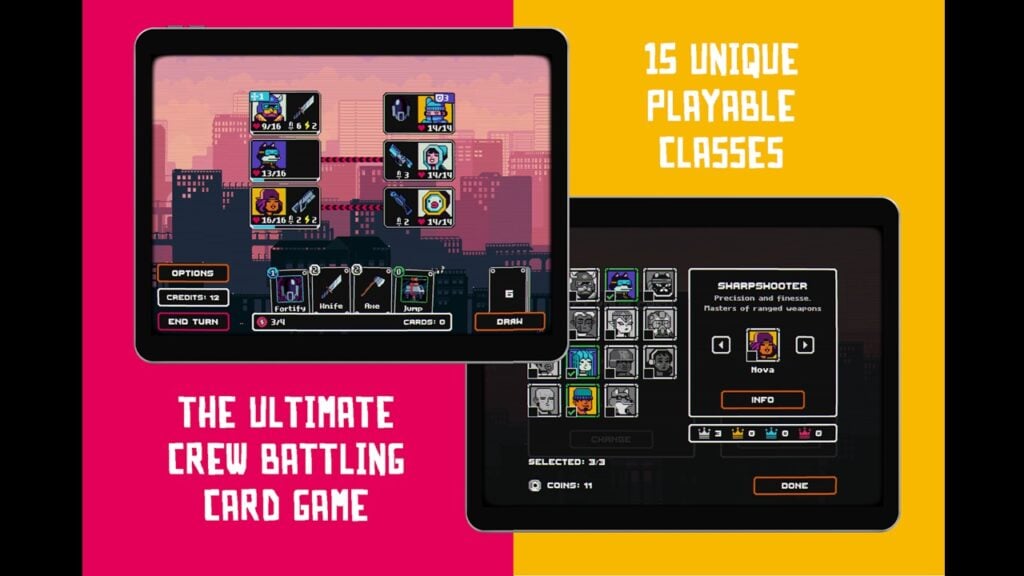
サイバー クエスト: Android で魅力的なカード バトルに参加
Dec 19,2024
-
8

Roblox: RIVALS コード (2025 年 1 月)
Jan 07,2025
-
9
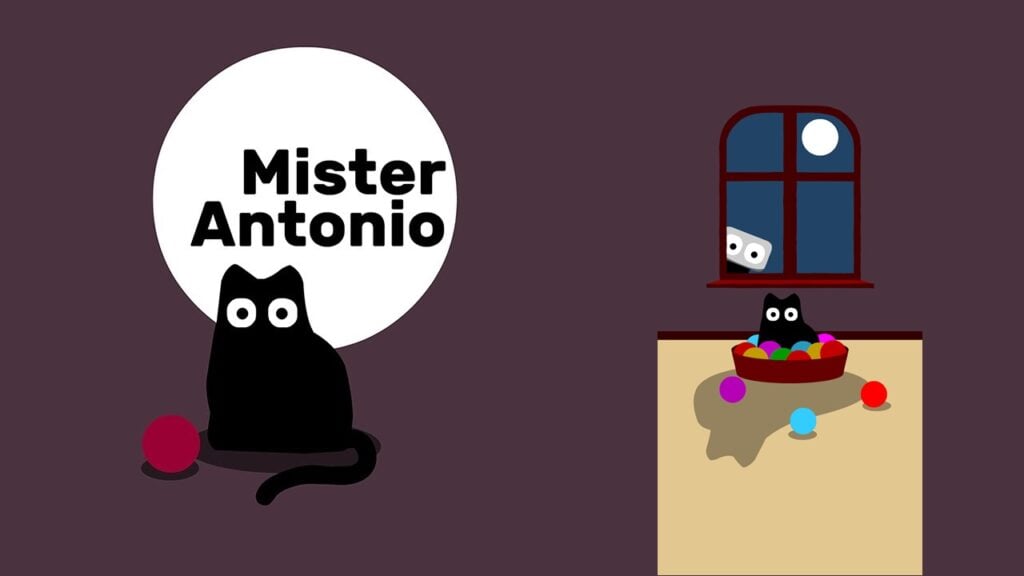
Bart Bonte が新しいパズル「Mister Antonio」をドロップします。そこでは猫を「のために」取ってきて遊ぶことができます!
Dec 18,2024
-
10

ガールズ FrontLine 2: Exilium がまもなくデビュー
Dec 26,2024
-
ダウンロード

A Simple Life with My Unobtrusive Sister
カジュアル / 392.30M
アップデート: Mar 27,2025
-
ダウンロード

Random fap scene
カジュアル / 20.10M
アップデート: Dec 26,2024
-
ダウンロード
![Corrupting the Universe [v3.0]](https://imgs.ksjha.com/uploads/66/1719514653667db61d741e9.jpg)
Corrupting the Universe [v3.0]
カジュアル / 486.00M
アップデート: Dec 17,2024
-
4
Ben 10 A day with Gwen
-
5
A Wife And Mother
-
6
Permit Deny
-
7
Roblox
-
8
Cute Reapers in my Room Android
-
9
Oniga Town of the Dead
-
10
Utouto Suyasuya