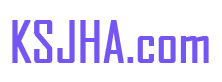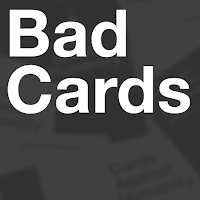Heim > Nachricht > So verbinden Sie Ihr PlayStation VR2-Headset an einen PC: Schritt-für-Schritt-Handbuch
So verbinden Sie Ihr PlayStation VR2-Headset an einen PC: Schritt-für-Schritt-Handbuch
Entsperren Sie den PlayStation VR2 auf dem PC: eine umfassende Anleitung
Für PS VR2 -Besitzer, die die umfangreiche Spielbibliothek von SteamVR erkunden möchten, haben sich die zuvor begrenzten Optionen mit dem 60 -Dollar -PC -Adapter von Sony erheblich erweitert. Dieser Adapter ermöglicht die Kompatibilität mit den meisten SteamVR -Titeln, aber das Verbinden ist nicht immer einfach. Während der Vermarktung als Plug-and-Play möglicherweise eine gewisse Konfiguration erforderlich ist, können Sie je nach PC-Setup erforderlich sein.
Essentielle Hardware und Software:
Stellen Sie vor dem Fahren sicher, dass Sie Folgendes haben:

- PlayStation VR2 Headset: Die Kernkomponente.
- PlayStation VR2 PC-Adapter: Enthält einen AC-Adapter und USB 3.0 Typ-A-Kabel.
- DisplayPort 1.4 Kabel: separat verkauft; entscheidend für die Verbindung.
- Kostenloser USB 3.0 Typ-A-Port: (Hinweis: Sony rät gegen Erweiterungskabel oder externe Hubs, obwohl ein angetriebener externer Hub funktionieren kann.)
- Bluetooth 4.0-Funktion: Eingebaut oder über einen externen Adapter (wie der ASUS BT500).
- Steam und SteamVR: Auf Ihrem PC installiert.
- PlayStation VR2 App: In Steam installiert.
- USB-C-Ladeanschlüsse und Kabel: Für die Sense-Controller (eine Ladestation ist ebenfalls erhältlich).
Verbinden Sie Ihren PS VR2 mit Ihrem PC: eine Schritt-für-Schritt-Anleitung
Software -Installation: Installieren Sie Steam, SteamVR und die PlayStation VR2 -App.
Bluetooth -Setup und Controller -Paarung:
- Aktivieren Sie Bluetooth in den Einstellungen Ihres PCs.
- Kombinieren Sie Ihre Sense -Controller, indem Sie die PlayStation halten und Schaltflächen erstellen, bis das Licht blinzelt.
- Fügen Sie sie als Bluetooth -Geräte in den Einstellungen Ihres PC hinzu.
- Wenn Sie einen externen Bluetooth-Adapter neben einem integrierten Bluetooth-Adapter verwenden, deaktivieren Sie den internen Bluetooth-Treiber im Geräte-Manager.
Adapterverbindung:
- Schließen Sie den PS VR2-Adapter an einen USB 3.0-Typ-A-Port an.
- Schließen Sie den Adapter mit dem DisplayPort -Kabel an den DisplayPort 1.4 -Steckplatz Ihres GPU an.
- Schließen Sie den Wechselstromadapter an und stecken Sie ihn in eine Auslass. Der Indikator des Adapters wird beim Einschalten fest rot.
- Schließen Sie das PS VR2-Headset an den USB-C-Anschluss des Adapters an.
Optional: Deaktivieren Sie die GPU-Planung von Hardware-Beschleunigungen: Für neuere GPUs (z. B. NVIDIA RTX 40-Serie) kann die Deaktivierung dieser Einstellung in Windows-Grafikeinstellungen die Stabilität verbessern. Starten Sie Ihren PC anschließend neu.
Start und Setup:
- Stromversorgung des PS VR2 -Headsets.
- Starten Sie SteamVR und stellen Sie es als Standard -OpenXR -Laufzeit ein.
- Öffnen Sie die PlayStation VR2 -App, um Controller -Firmware zu aktualisieren und Ihr Headset zu konfigurieren (Spielbereich, IPD, Anzeigeabstand usw.). Befolgen Sie die Anweisungen auf dem Bildschirm.
Genießen! Sobald das Setup fertig ist, können Sie SteamVR -Spiele spielen.
Direkte Verbindung (ohne Adapter)?
Derzeit ist eine direkte Verbindung ohne den Adapter unzuverlässig. Während einige Benutzer Erfolg mithilfe einer virtuell-fähigen GPU (Circa 2018) und der PlayStation VR2-App berichten, ist dies keine garantierte Methode.
Diese detaillierte Anleitung stellt ein glatteres PS VR2 -PC -Setup -Erlebnis gewährleistet und maximiert Ihren Zugriff auf die riesige Gaming -Bibliothek von SteamVR.
-
1

Stardew Valley: Eine vollständige Anleitung zum Verzaubern und Waffenschmieden
Jan 07,2025
-
2
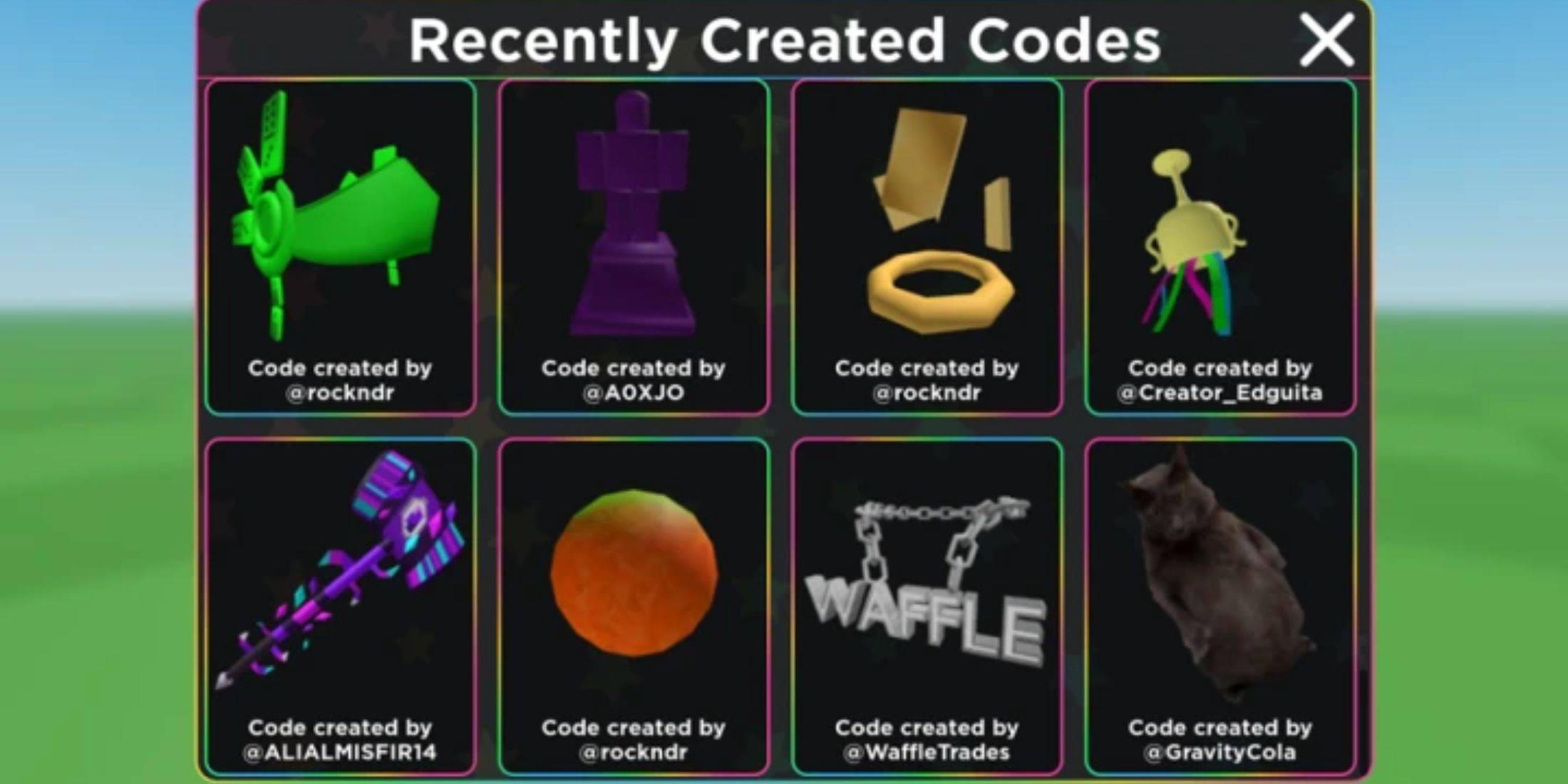
Roblox UGC Limited Codes für Januar 2025 enthüllt
Jan 06,2025
-
3
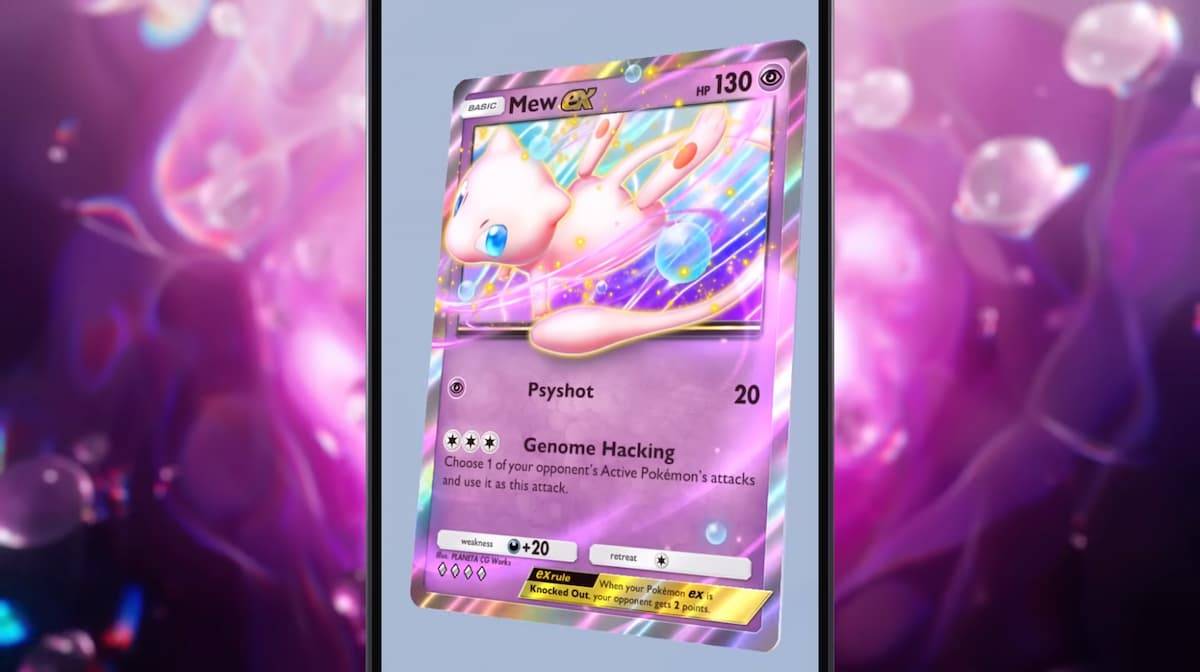
Pokémon-Sammelkartenspiel-Pocket: Fehlerbehebung Fehler 102 behoben
Jan 08,2025
-
4
![Roblox Forsaken Charaktere Tierliste [Aktualisiert] (2025)](https://imgs.ksjha.com/uploads/18/17380116246797f3e8a8a39.jpg)
Roblox Forsaken Charaktere Tierliste [Aktualisiert] (2025)
Mar 17,2025
-
5
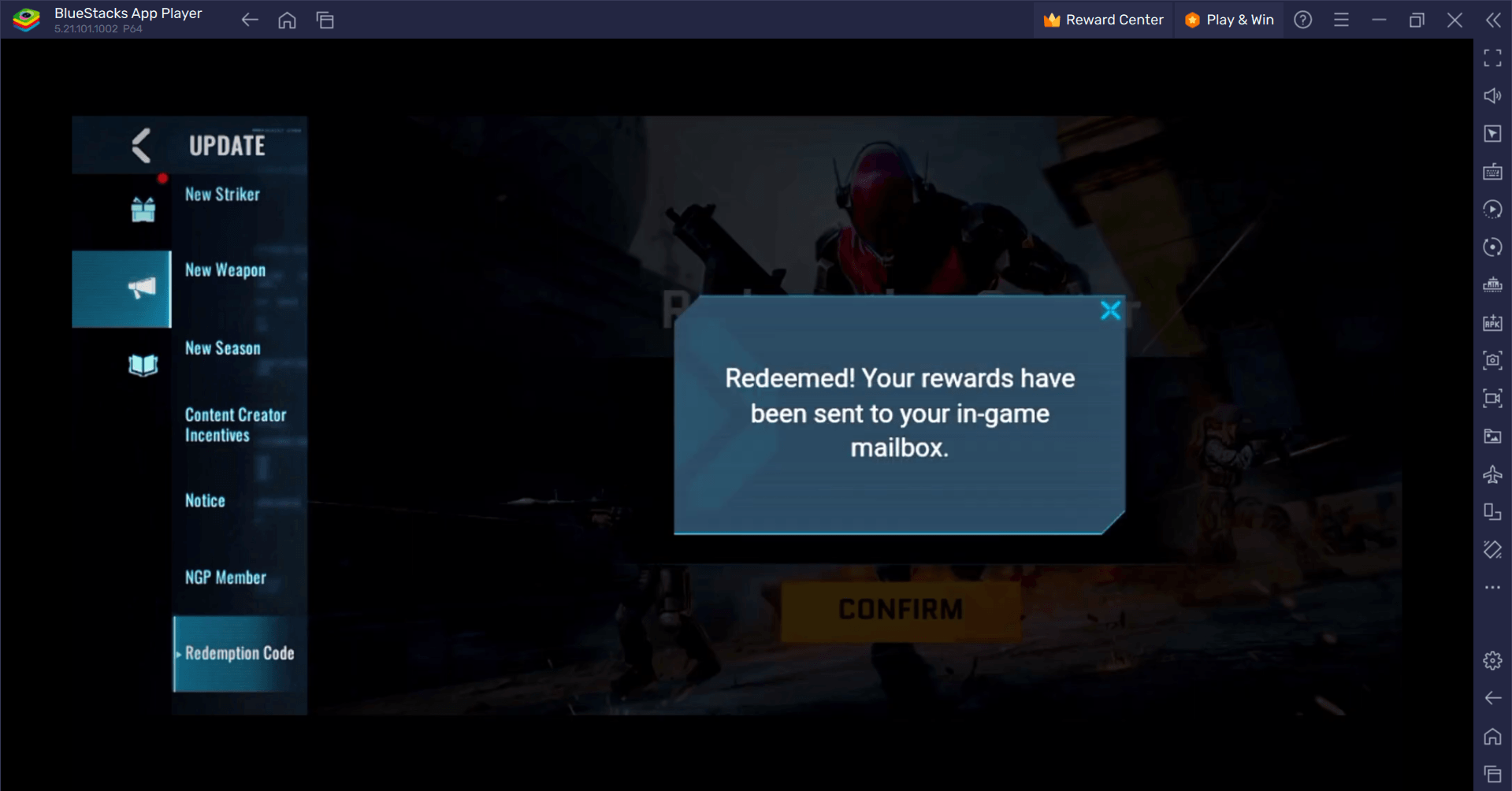
Blood Strike – Alle funktionierenden Einlösecodes Januar 2025
Jan 08,2025
-
6
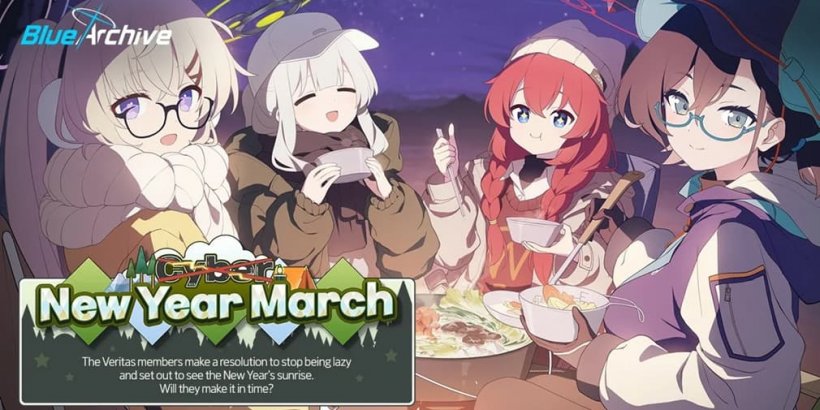
Blue Archive Enthüllt das Cyber-Neujahrs-März-Event
Dec 19,2024
-
7
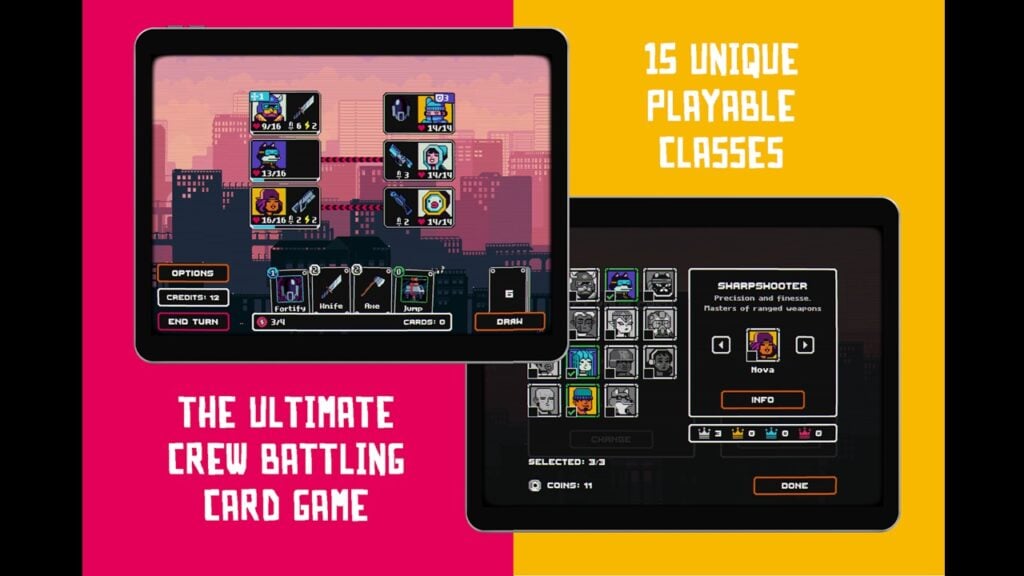
Cyber Quest: Nehmen Sie an fesselnden Kartenschlachten auf Android teil
Dec 19,2024
-
8

Roblox: RIVALS-Codes (Januar 2025)
Jan 07,2025
-
9
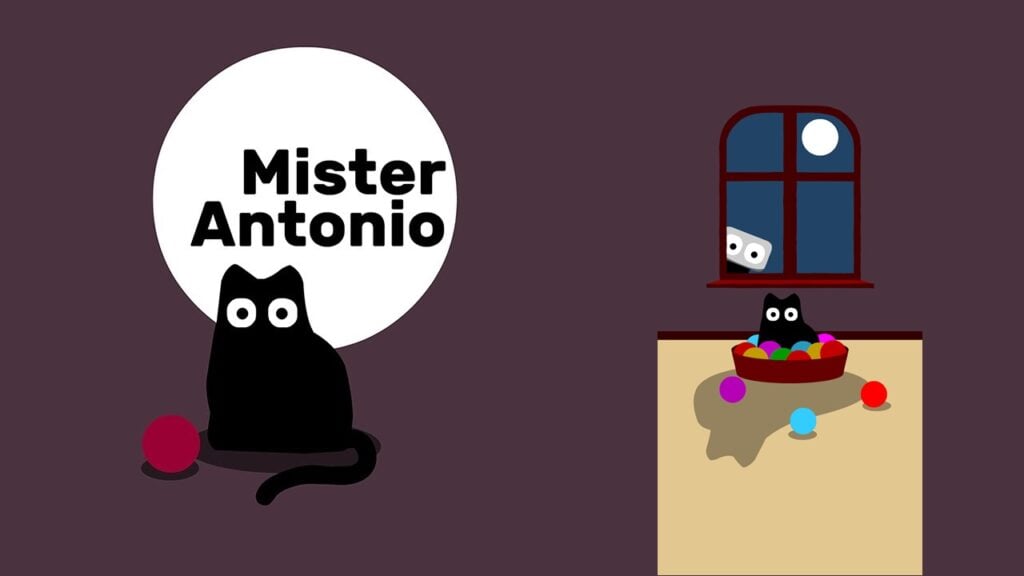
Bart Bonte veröffentlicht ein neues Puzzle, Mister Antonio, in dem Sie Fetch „For“ a Cat spielen!
Dec 18,2024
-
10

Girls' FrontLine 2: Exilium erscheint bald
Dec 26,2024
-
Herunterladen

A Simple Life with My Unobtrusive Sister
Lässig / 392.30M
Aktualisieren: Mar 27,2025
-
Herunterladen

Random fap scene
Lässig / 20.10M
Aktualisieren: Dec 26,2024
-
Herunterladen
![Corrupting the Universe [v3.0]](https://imgs.ksjha.com/uploads/66/1719514653667db61d741e9.jpg)
Corrupting the Universe [v3.0]
Lässig / 486.00M
Aktualisieren: Dec 17,2024
-
4
Ben 10 A day with Gwen
-
5
A Wife And Mother
-
6
Permit Deny
-
7
Roblox
-
8
Cute Reapers in my Room Android
-
9
Oniga Town of the Dead
-
10
Utouto Suyasuya