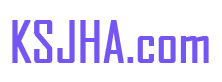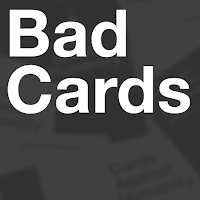Comment connecter votre casque PlayStation VR2 à un guide PC: étape par étape
Déverrouiller la PlayStation VR2 sur PC: un guide complet
Pour les propriétaires de PS VR2 désireux d'explorer la vaste bibliothèque de jeux de SteamVR, les options précédemment limitées se sont considérablement développées avec l'adaptateur PC de 60 $ de Sony. Cet adaptateur permet la compatibilité avec la plupart des titres SteamVR, mais la connexion n'est pas toujours simple. Bien qu'il soit commercialisé en fiche, une configuration peut être nécessaire en fonction de la configuration de votre PC.
Matériel et logiciel essentiels:
Avant de continuer, assurez-vous d'avoir ce qui suit:

- Chef de casque PlayStation VR2: le composant central.
- Adaptateur PCATSTAT VR2 PC: Comprend un adaptateur AC et un câble USB 3.0 Type-A.
- Câble DisplayPort 1.4: vendu séparément; crucial pour la connexion.
- Port Free USB 3.0 Type-A: (Remarque: Sony conseille des câbles d'extension ou des pôles externes, bien qu'un concentrateur externe propulsé puisse fonctionner.)
- Bluetooth 4.0 Capacité: intégrée ou via un adaptateur externe (comme l'ASUS BT500).
- Steam et SteamVR: installé sur votre PC.
- Application PlayStation VR2: installée dans Steam.
- Ports et câbles de charge USB-C: pour les contrôleurs de sens (une station de charge est également disponible).
Connexion de votre PS VR2 à votre PC: un guide étape par étape
Installation du logiciel: Installez Steam, SteamVR et l'application PlayStation VR2.
Configuration Bluetooth et appariement du contrôleur:
- Activez Bluetooth dans les paramètres de votre PC.
- Associez vos contrôleurs de sens en tenant la PlayStation et créez des boutons jusqu'à ce que la lumière clignote.
- Ajoutez-les en tant que périphériques Bluetooth dans les paramètres de votre PC.
- Si vous utilisez un adaptateur Bluetooth externe à côté de celui intégré, désactivez le pilote Bluetooth interne dans le gestionnaire de périphériques.
Connexion de l'adaptateur:
- Connectez l'adaptateur PS VR2 à un port USB 3.0 de type A.
- Connectez l'adaptateur à l'emplacement DisplayPort 1.4 de votre GPU à l'aide du câble DisplayPort.
- Connectez l'adaptateur d'alimentation AC et branchez-le dans une prise. L'indicateur de l'adaptateur deviendra le rouge solide lorsqu'il est allumé.
- Connectez le casque PS VR2 au port USB-C de l'adaptateur.
Facultatif: désactiver la planification des GPU accélérées en matériel: pour les GPU plus récents (par exemple, NVIDIA RTX 40-Series), la désactivation de ce paramètre dans les paramètres graphiques de Windows peut améliorer la stabilité. Redémarrez votre PC par la suite.
Lancement et configuration:
- Alimentation sur le casque PS VR2.
- Lancez SteamVR et définissez-le comme votre fonctionnement OpenXR par défaut.
- Ouvrez l'application PlayStation VR2 pour mettre à jour le micrologiciel du contrôleur et configurer votre casque (aire de lecture, IPD, distance d'affichage, etc.). Suivez les instructions à l'écran.
Apprécier! Une fois la configuration terminée, vous êtes prêt à jouer aux jeux SteamVR.
Connexion directe (sans adaptateur)?
Actuellement, une connexion directe sans l'adaptateur n'est pas fiable. Bien que certains utilisateurs signalent le succès à l'aide d'un GPU compatible Virtuallink (vers 2018) et de l'application PlayStation VR2, ce n'est pas une méthode garantie.
Ce guide détaillé garantit une expérience de configuration PS PS plus fluide VR2, maximisant votre accès à la vaste bibliothèque de jeux de SteamVR.
-
1

Stardew Valley : Un guide complet sur les enchantements et la forge d'armes
Jan 07,2025
-
2
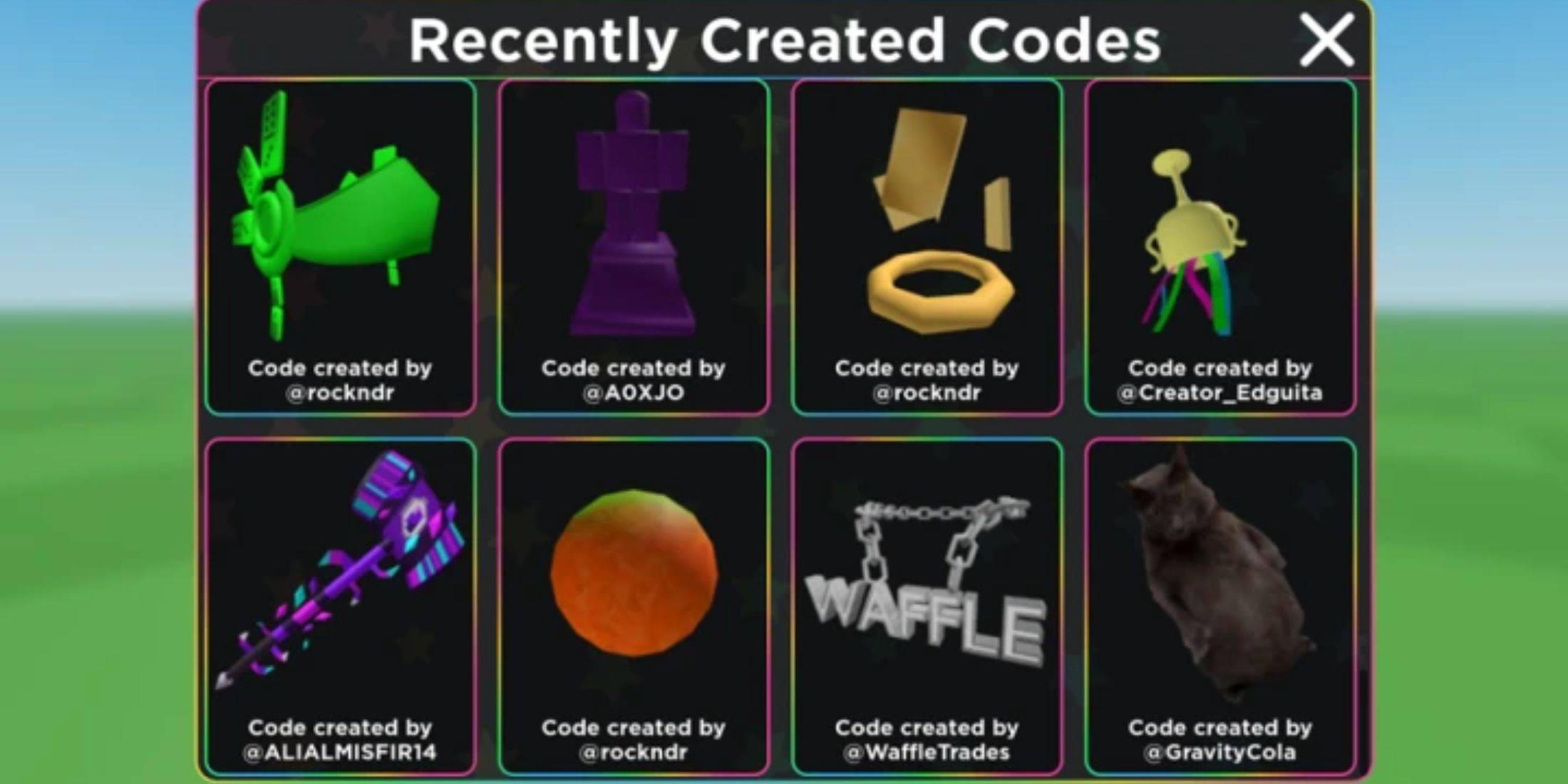
Roblox Les codes UGC Limited dévoilés pour janvier 2025
Jan 06,2025
-
3
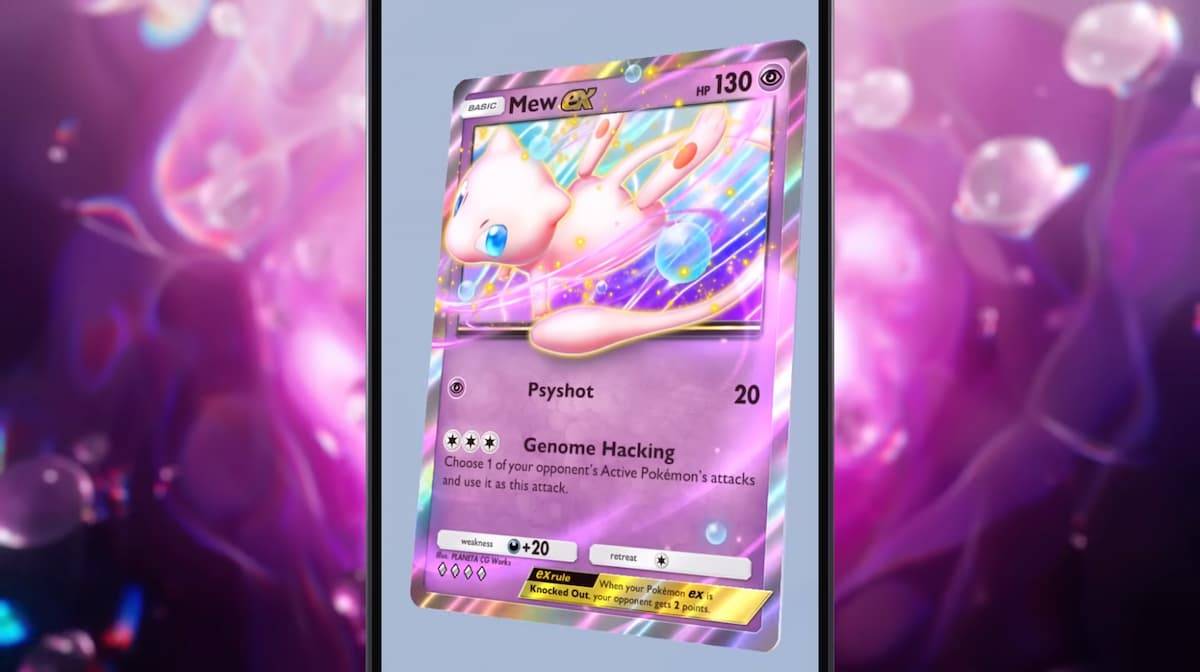
Pokémon TCG Pocket : Erreur de dépannage 102 résolue
Jan 08,2025
-
4
![Liste de niveau des caractères Roblox Forrsaken [Mis à jour] (2025)](https://imgs.ksjha.com/uploads/18/17380116246797f3e8a8a39.jpg)
Liste de niveau des caractères Roblox Forrsaken [Mis à jour] (2025)
Mar 17,2025
-
5
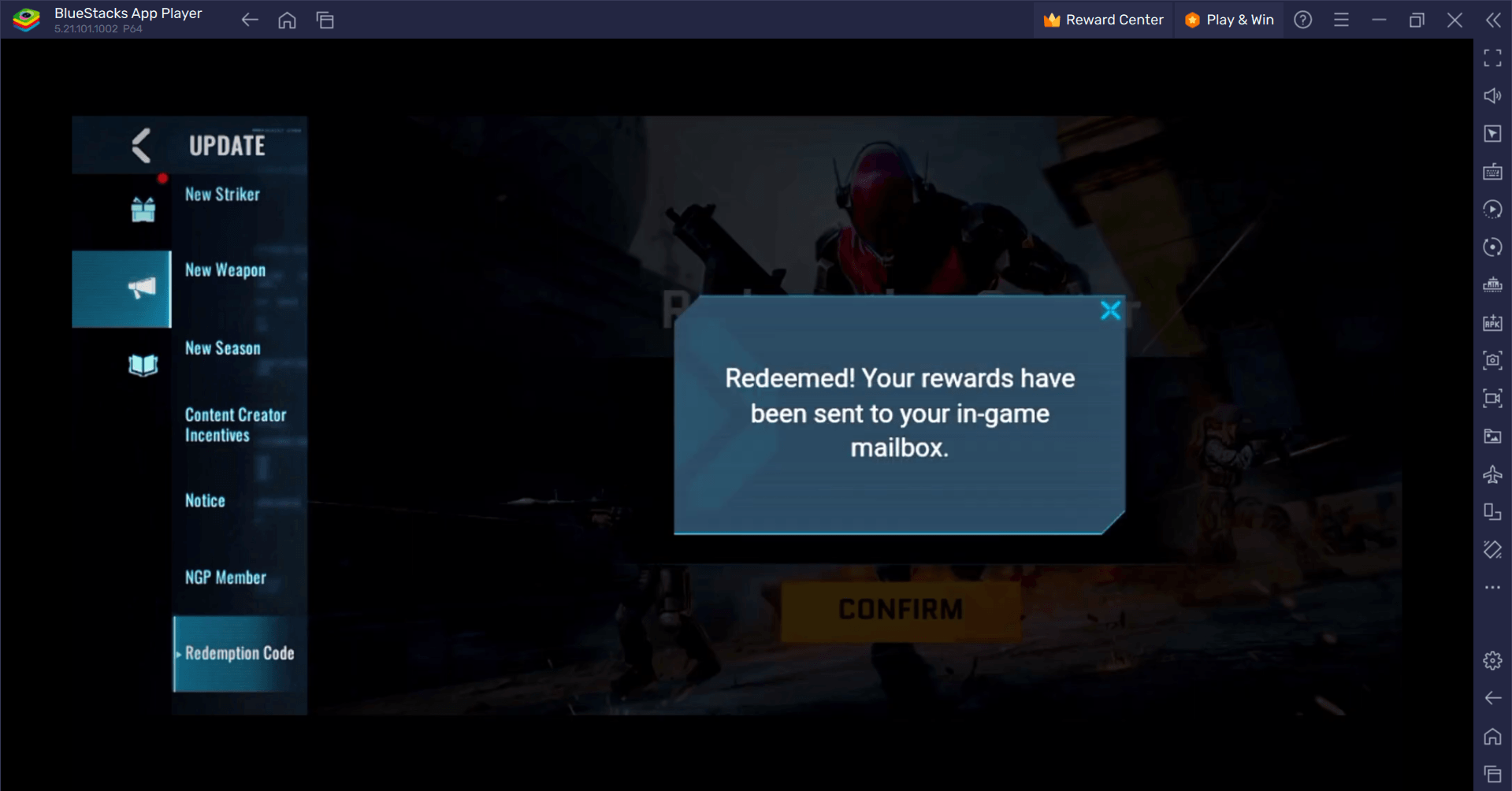
Blood Strike – Tous les codes d’échange fonctionnels janvier 2025
Jan 08,2025
-
6
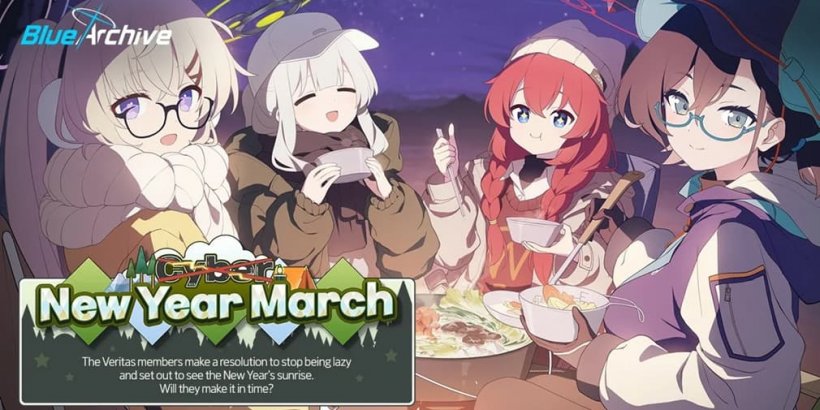
Blue Archive dévoile l'événement de mars du Cyber Nouvel An
Dec 19,2024
-
7
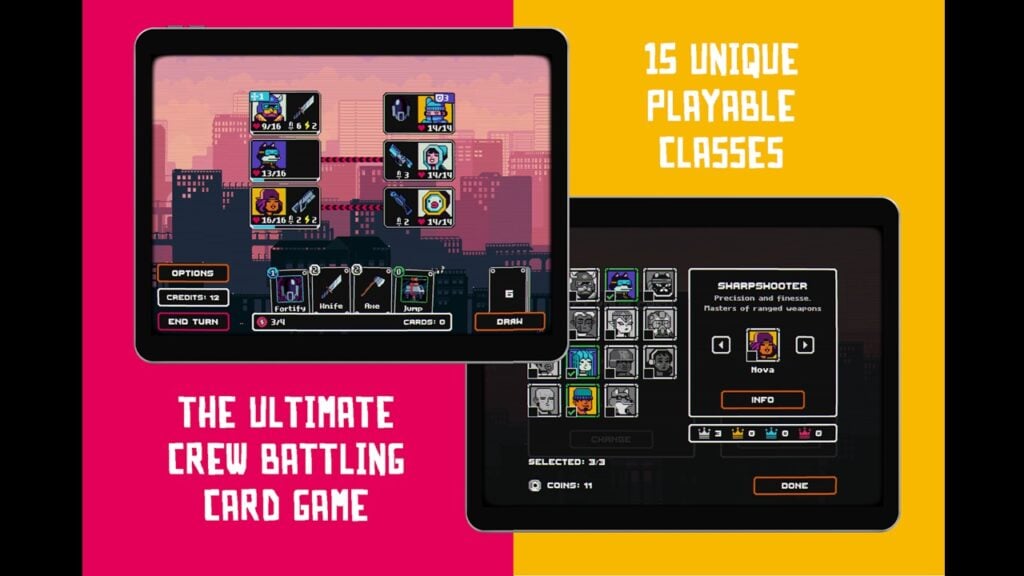
Cyber Quest : participez à des batailles de cartes captivantes sur Android
Dec 19,2024
-
8

Roblox : Codes RIVAUX (janvier 2025)
Jan 07,2025
-
9
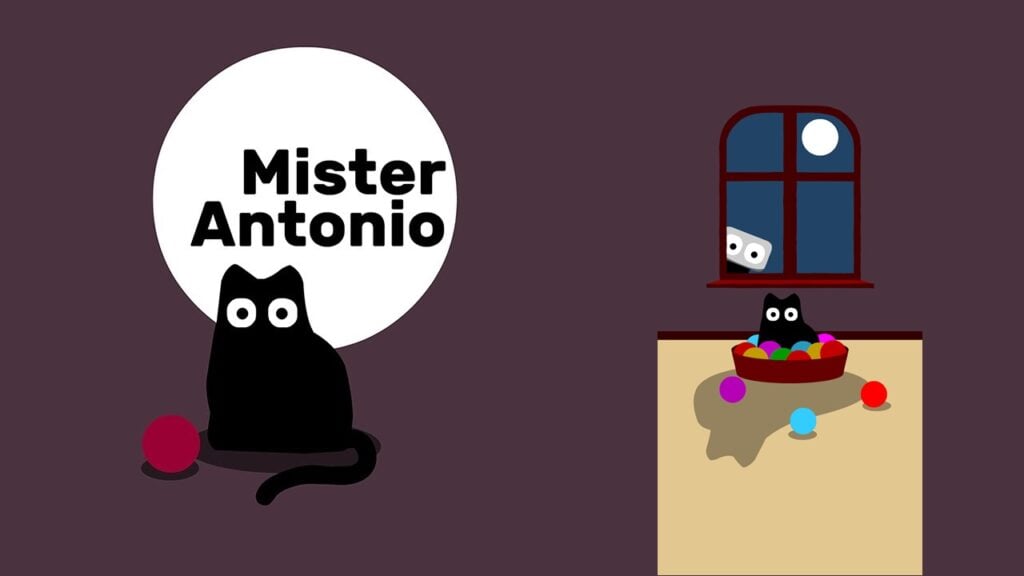
Bart Bonte lance un nouveau puzzle Mister Antonio où vous jouez à chercher « pour » un chat !
Dec 18,2024
-
10

Filles FrontLine 2 : Exilium fait bientôt ses débuts
Dec 26,2024
-
Télécharger

A Simple Life with My Unobtrusive Sister
Occasionnel / 392.30M
Mise à jour: Mar 27,2025
-
Télécharger

Random fap scene
Occasionnel / 20.10M
Mise à jour: Dec 26,2024
-
Télécharger
![Corrupting the Universe [v3.0]](https://imgs.ksjha.com/uploads/66/1719514653667db61d741e9.jpg)
Corrupting the Universe [v3.0]
Occasionnel / 486.00M
Mise à jour: Dec 17,2024
-
4
Ben 10 A day with Gwen
-
5
A Wife And Mother
-
6
Permit Deny
-
7
Roblox
-
8
Cute Reapers in my Room Android
-
9
Oniga Town of the Dead
-
10
Utouto Suyasuya