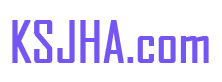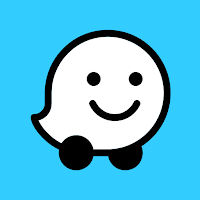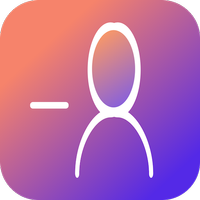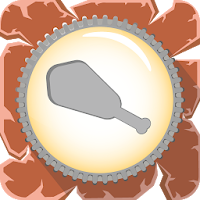Steam Deck: How To Run Sega Game Gear Games
This guide details how to install and use EmuDeck to play Sega Game Gear games on your Steam Deck, achieving optimal performance. We'll cover pre-installation steps, EmuDeck setup, ROM transfer, artwork fixes, gameplay, Decky Loader installation, Power Tools configuration, and troubleshooting post-Steam Deck updates.
Before You Begin: Essential Preparations
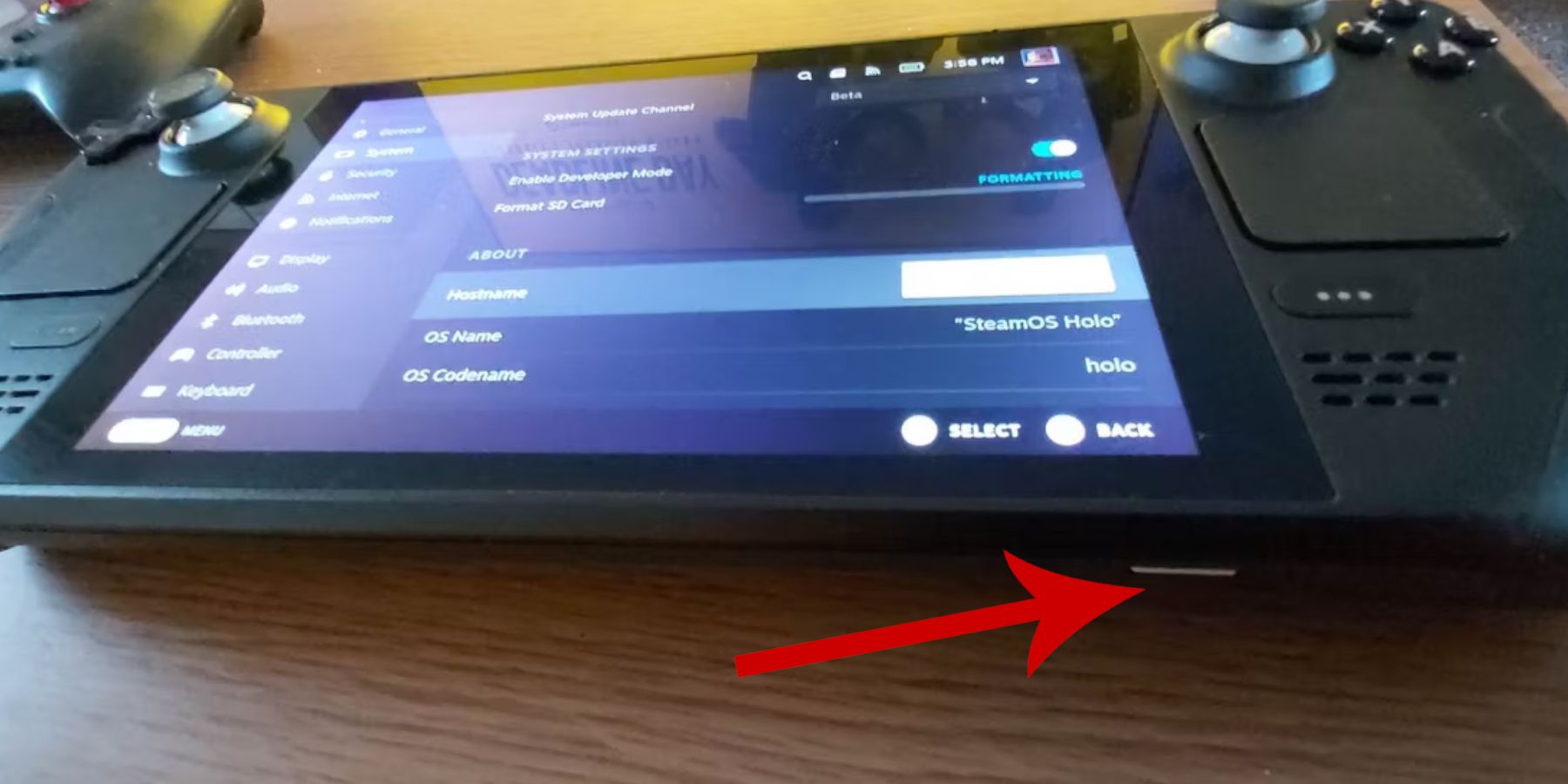 Before installing EmuDeck, ensure you've taken these crucial steps:
Before installing EmuDeck, ensure you've taken these crucial steps:
- Enable Developer Mode: Access Steam > System > System Settings > Enable Developer Mode. Then, navigate to the Developer menu, enable CEF Remote Debugging under Miscellaneous, and restart your Steam Deck.
- Essential Hardware: An A2 microSD card (or external HDD connected via dock) is highly recommended for storing ROMs and emulators, preserving your internal SSD space. A keyboard and mouse significantly simplify file transfers and artwork management.
- Legal ROMs: Ensure you legally own copies of any Game Gear ROMs you intend to use.
Installing EmuDeck
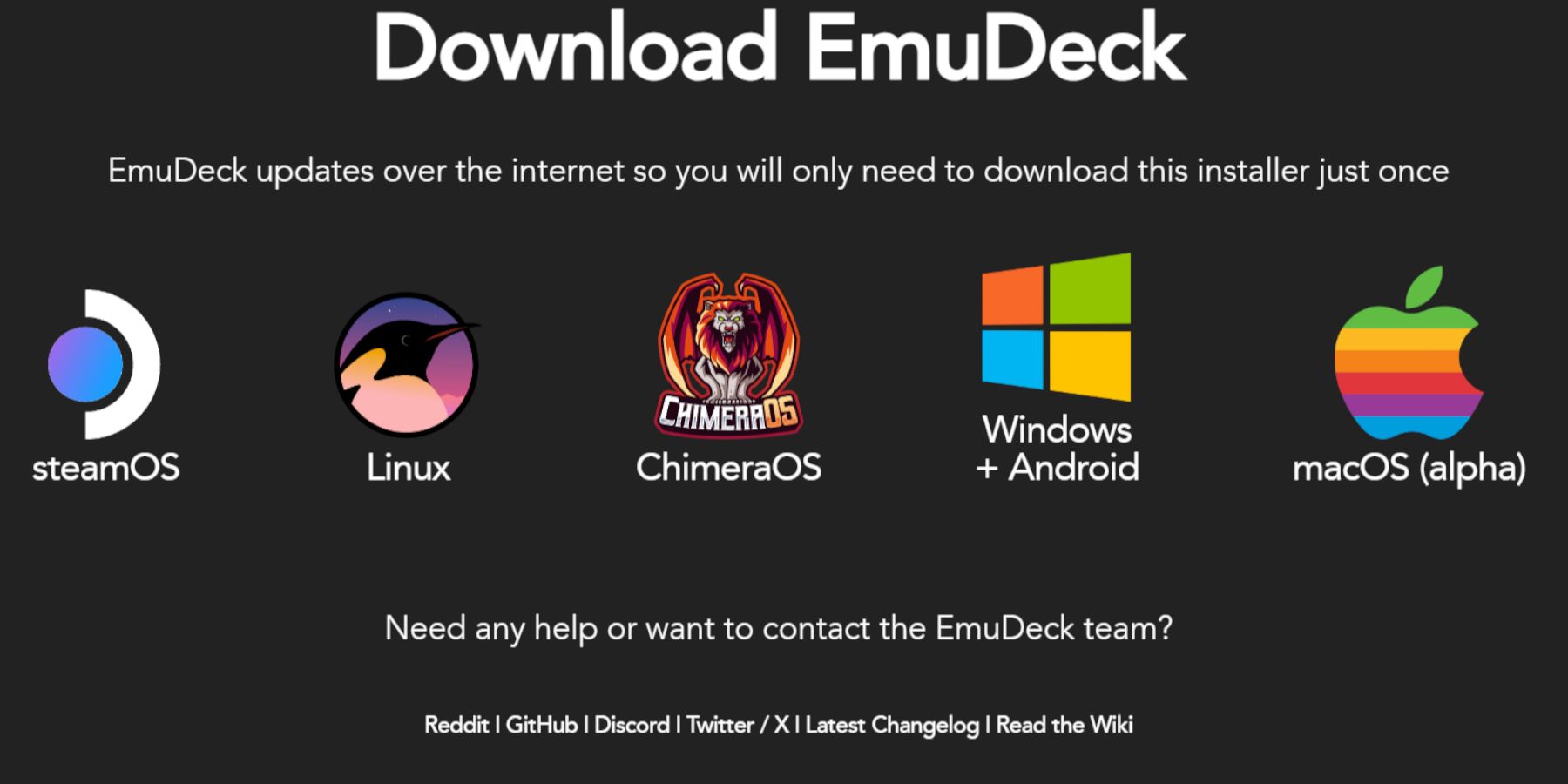 Follow these steps to install EmuDeck:
Follow these steps to install EmuDeck:
- Switch to Desktop Mode (Steam button > Power > Switch to Desktop).
- Download EmuDeck from its official website.
- Select the Steam OS version and choose "Custom Install."
- Select your microSD card (Primary) as the installation location.
- Choose your desired emulators (RetroArch, Emulation Station, Steam ROM Manager are recommended).
- Enable "Auto Save" and complete the installation.
Quick EmuDeck Settings Optimization
Open EmuDeck, navigate to Quick Settings, and ensure the following are enabled: AutoSave, Controller Layout Match, and LCD Handhelds On. Set Sega Classic AR to 4:3.
Transferring ROMs and Using Steam ROM Manager
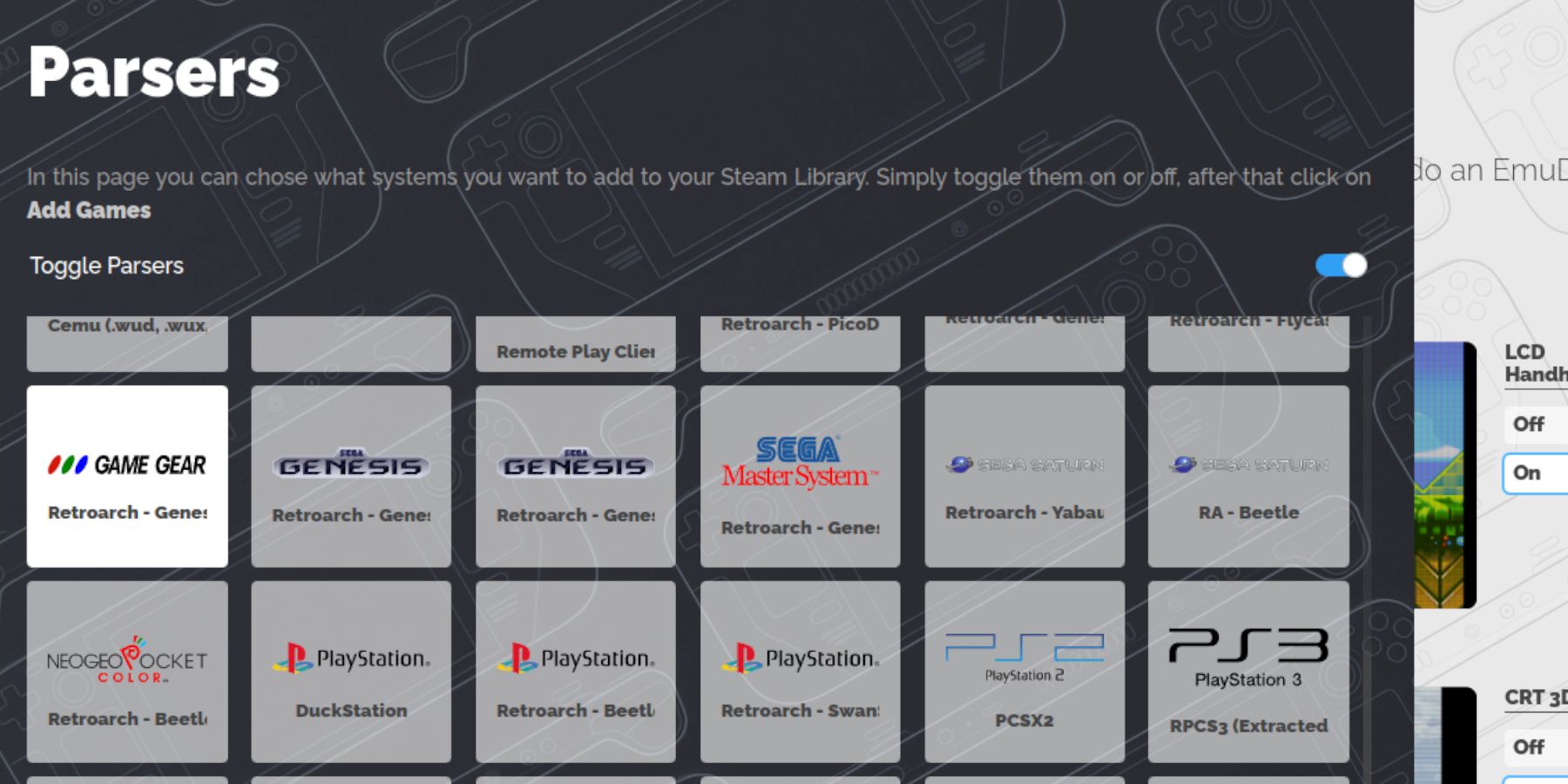 Get your games ready:
Get your games ready:
- Transfer your Game Gear ROMs to
/emulation/roms/gamegearon your microSD card using Dolphin File Manager. - Open EmuDeck, access Steam ROM Manager, and close the Steam client when prompted.
- Select Game Gear, Add Games, Parse, and Save to Steam after verifying artwork.
Fixing Missing Artwork
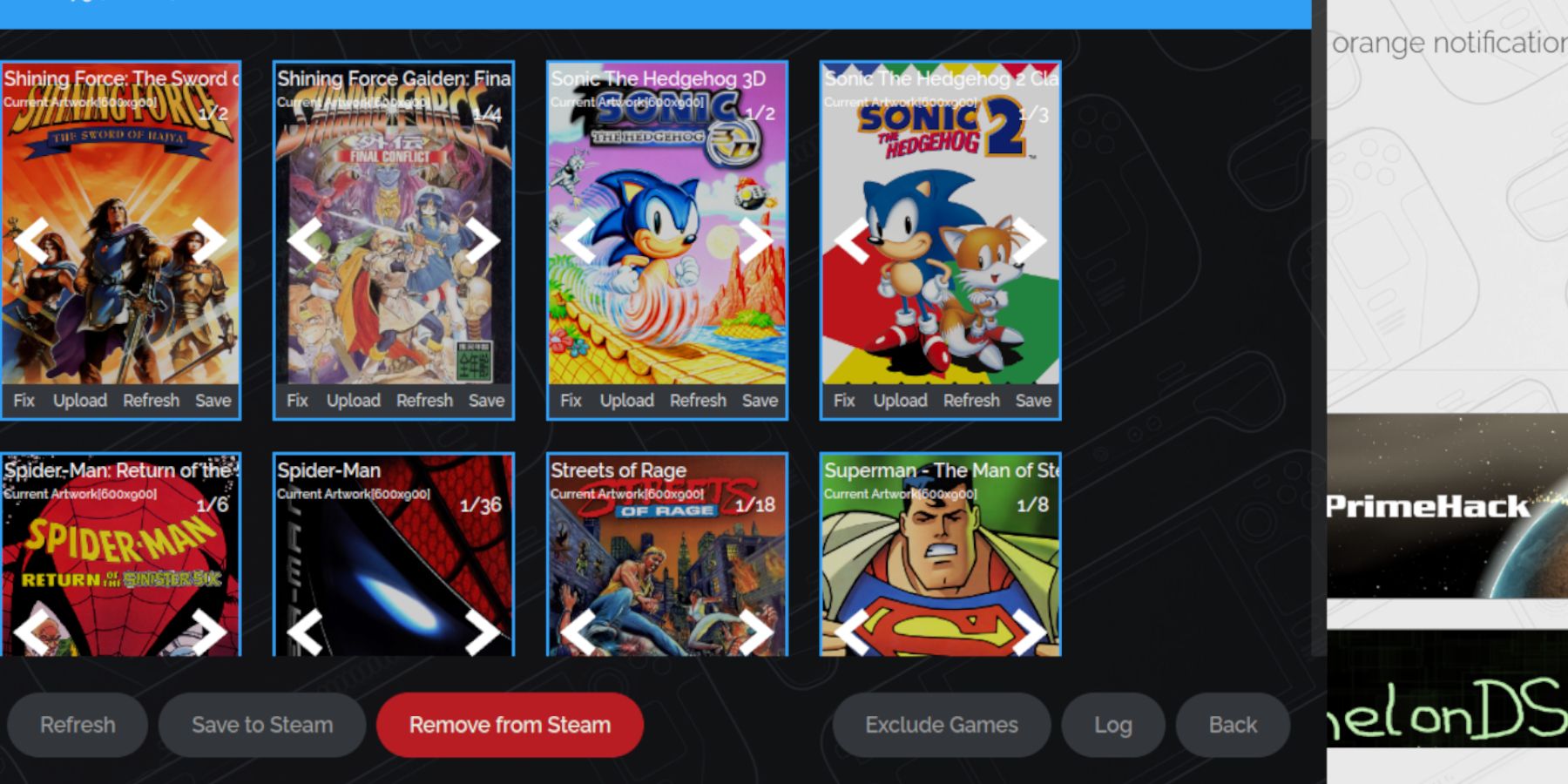 If artwork is missing or incorrect:
If artwork is missing or incorrect:
- Use the "Fix" function in Steam ROM Manager, searching by game title.
- Ensure ROM filenames don't contain numbers before the title, as this can interfere with artwork detection. Rename as needed.
- Manually upload missing artwork by saving images to the Steam Deck's Pictures folder and using the "Upload" function in Steam ROM Manager.
Playing Your Games
- Switch to Gaming Mode.
- Access your Game Gear games via the Library > Collections tab.
- Adjust in-game performance settings (QAS button > Performance) to 60 FPS for smoother gameplay. Enable "Use per-game profile."
Enhancing Performance with Decky Loader and Power Tools
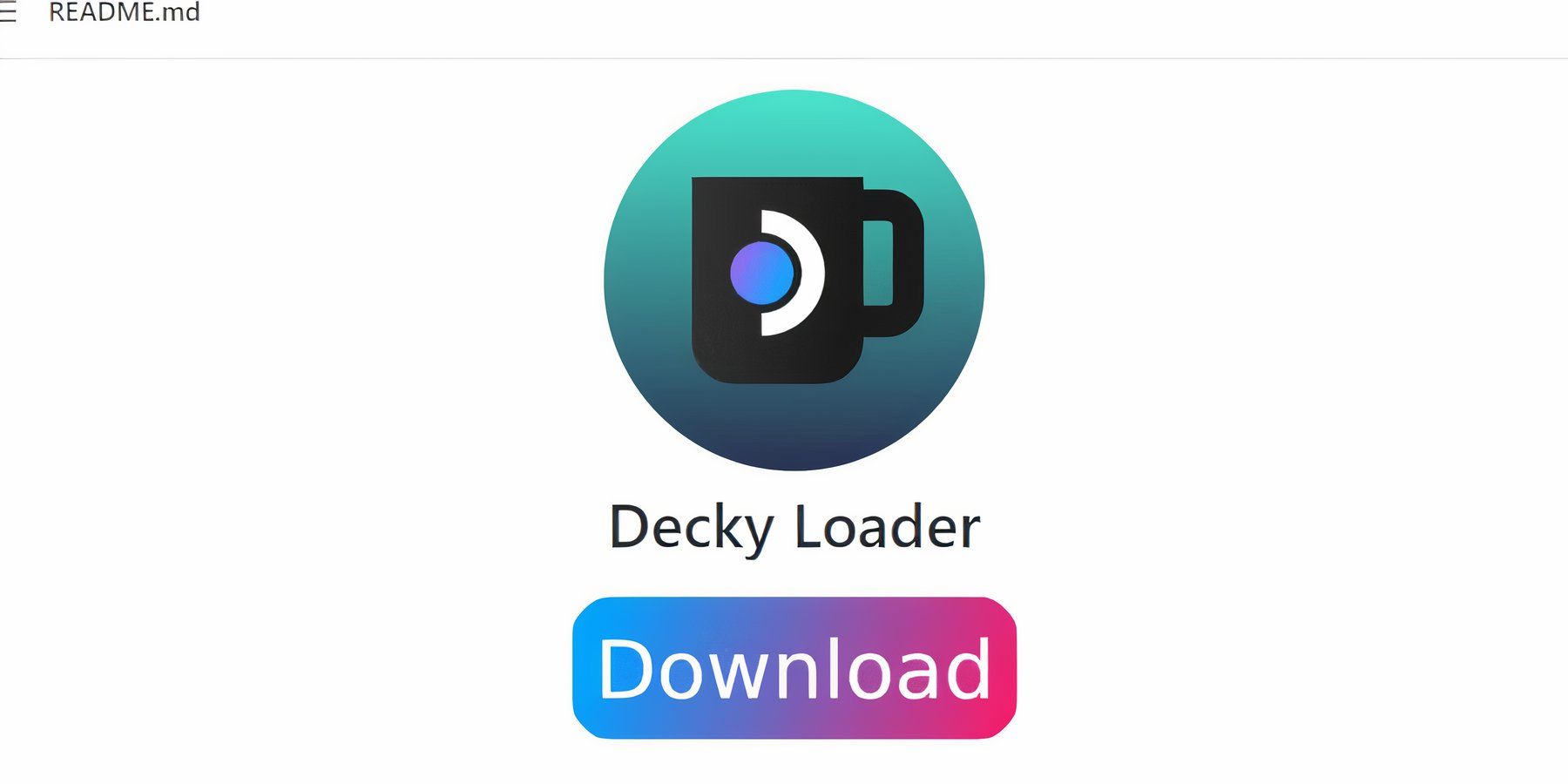 For enhanced performance:
For enhanced performance:
- Install Decky Loader from its GitHub page in Desktop Mode. Use a keyboard and mouse or the on-screen keyboard for easier navigation. Choose "Recommended Install."
- Install the Power Tools plugin via the Decky Loader store in Gaming Mode (QAM button > plugin icon > store icon).
- Configure Power Tools (QAM > Decky Loader > Power Tools): Disable SMTs, set Threads to 4, enable Manual GPU Clock Control, set GPU Clock Frequency to 1200, and enable Per Game Profile.
Restoring Decky Loader After a Steam Deck Update
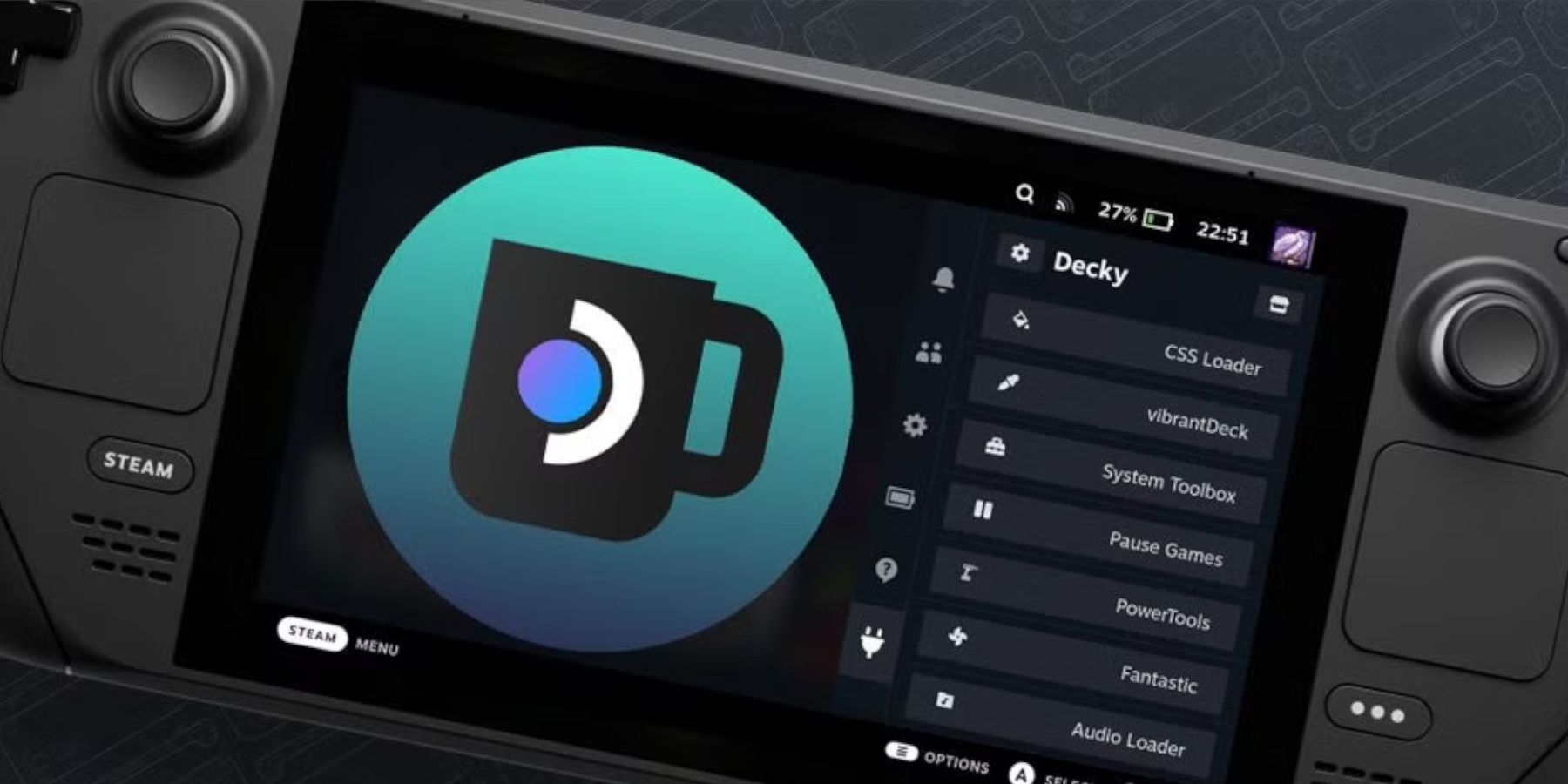 If a Steam Deck update removes Decky Loader:
If a Steam Deck update removes Decky Loader:
- Switch to Desktop Mode.
- Reinstall Decky Loader from GitHub, selecting "Execute" (not "Open") to preserve settings.
- Restart your Steam Deck.
 Enjoy your Game Gear games on your Steam Deck! Remember to always respect copyright laws and only use ROMs of games you own legally.
Enjoy your Game Gear games on your Steam Deck! Remember to always respect copyright laws and only use ROMs of games you own legally.
-
1

Stardew Valley: A Complete Guide To Enchantments & Weapon Forging
Jan 07,2025
-
2
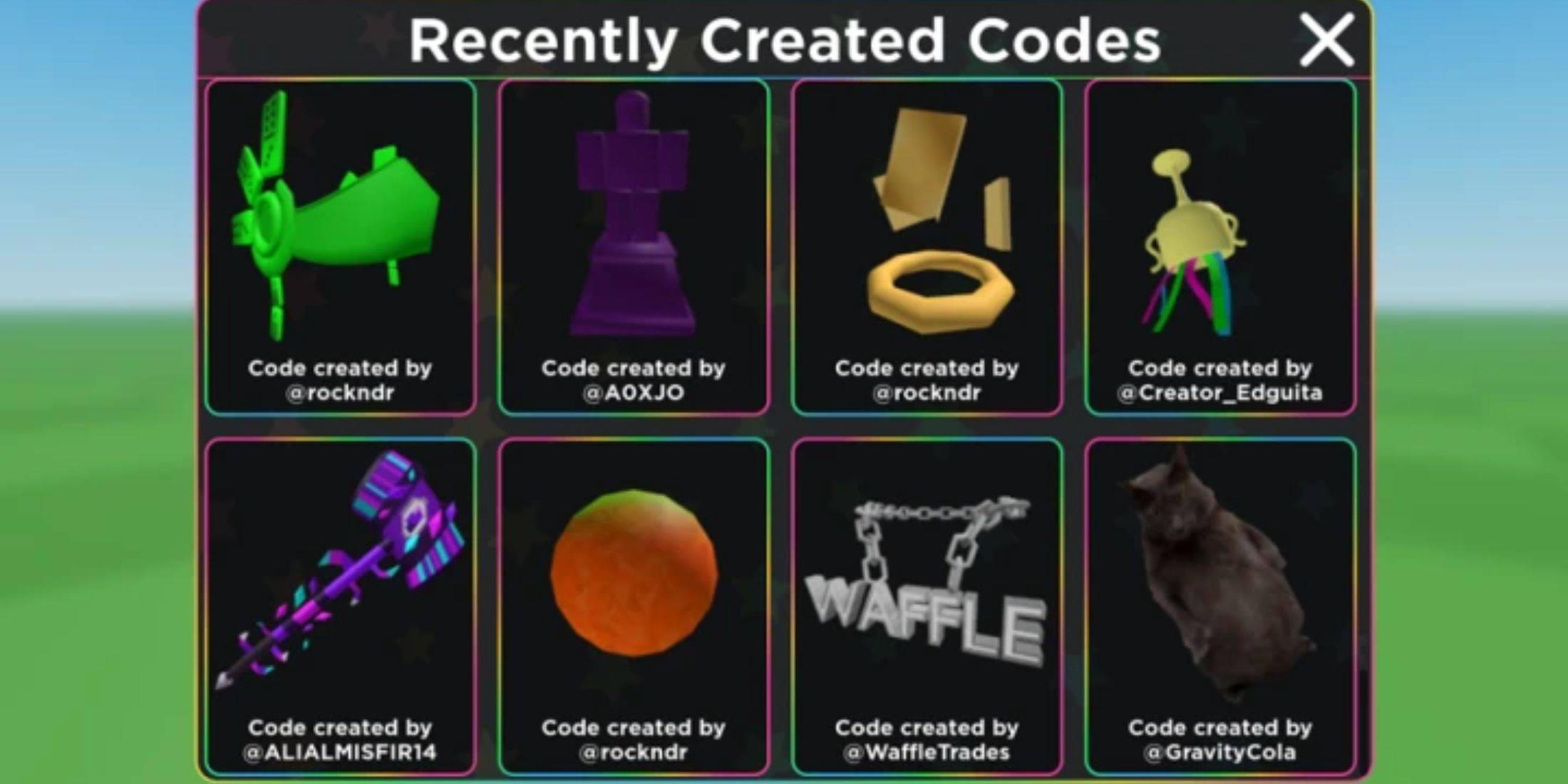
Roblox UGC Limited Codes Unveiled for January 2025
Jan 06,2025
-
3
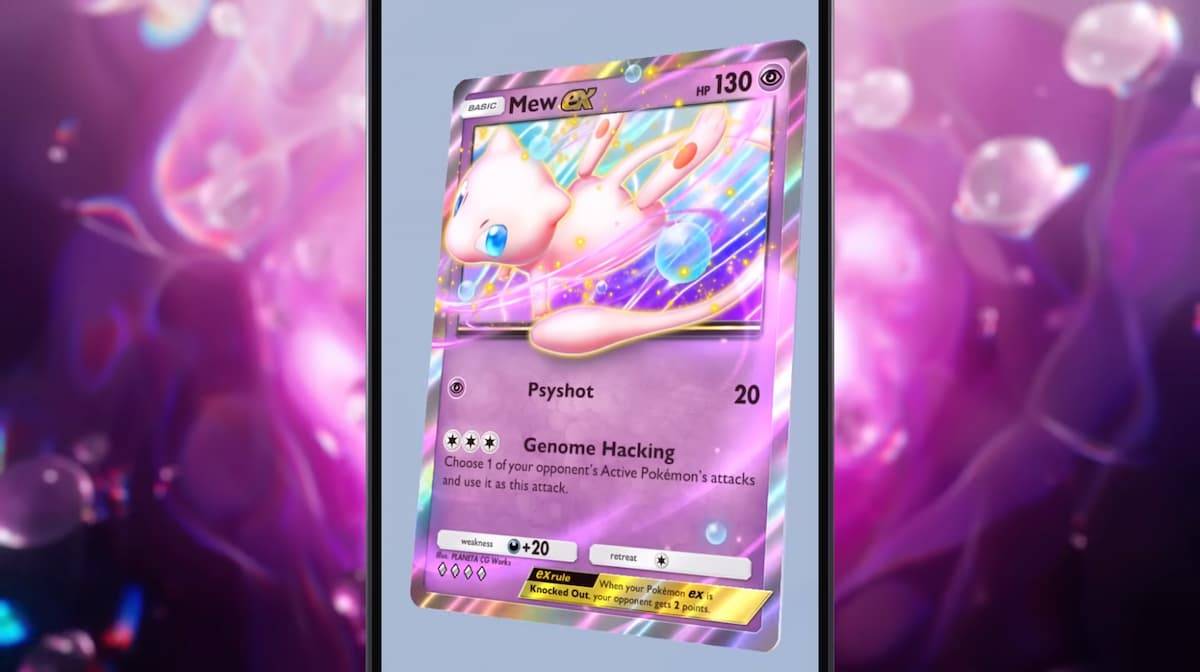
Pokémon TCG Pocket: Troubleshooting Error 102 Resolved
Jan 08,2025
-
4
![Roblox Forsaken Characters Tier List [UPDATED] (2025)](https://imgs.ksjha.com/uploads/18/17380116246797f3e8a8a39.jpg)
Roblox Forsaken Characters Tier List [UPDATED] (2025)
Mar 17,2025
-
5
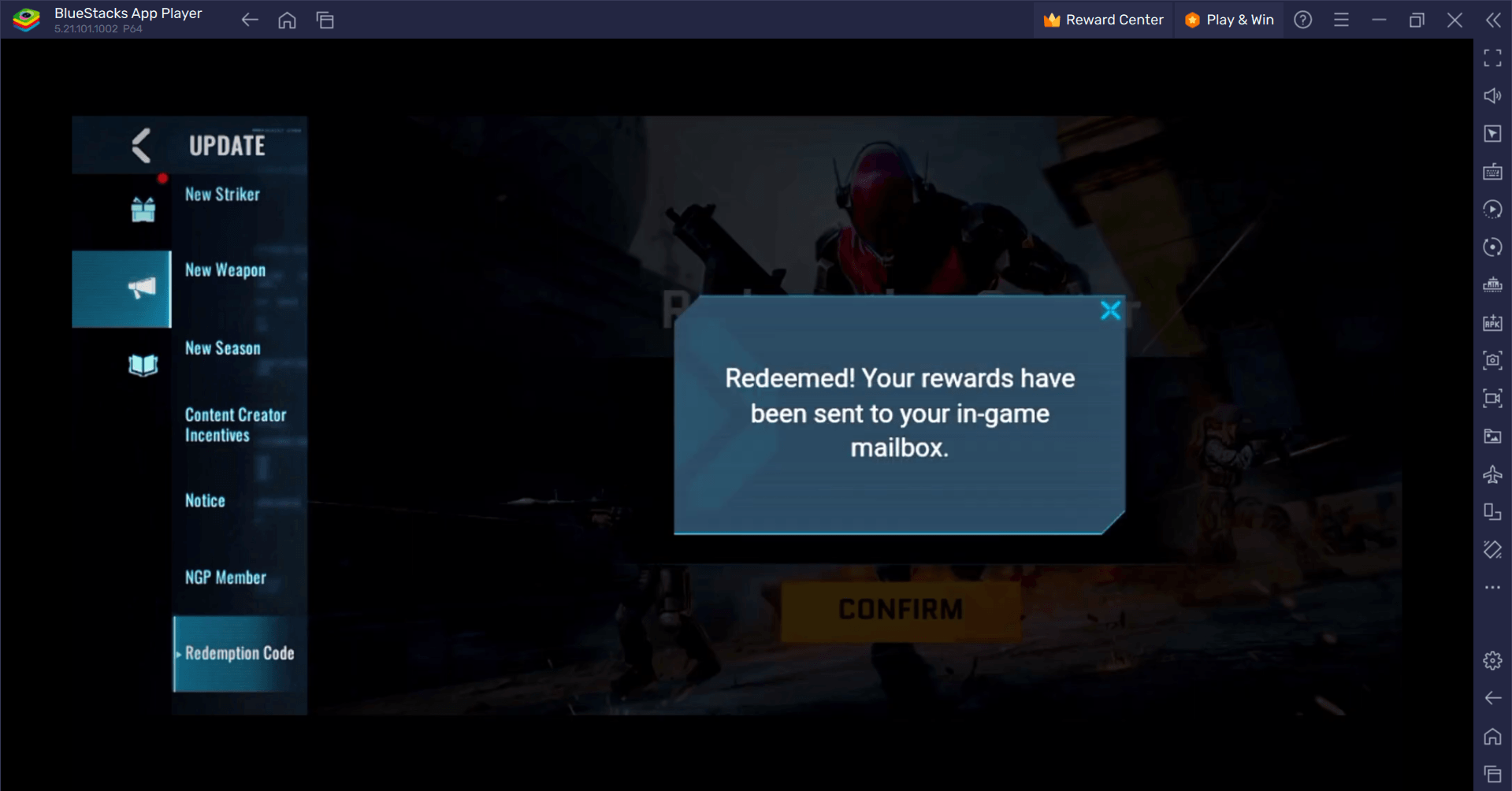
Blood Strike - All Working Redeem Codes January 2025
Jan 08,2025
-
6
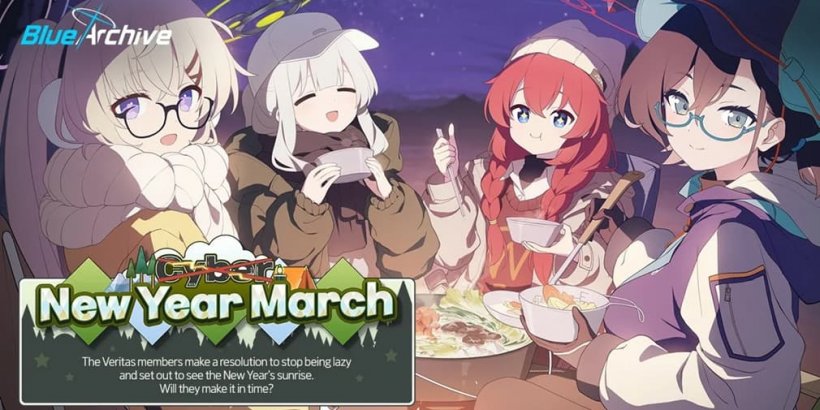
Blue Archive Unveils Cyber New Year March Event
Dec 19,2024
-
7
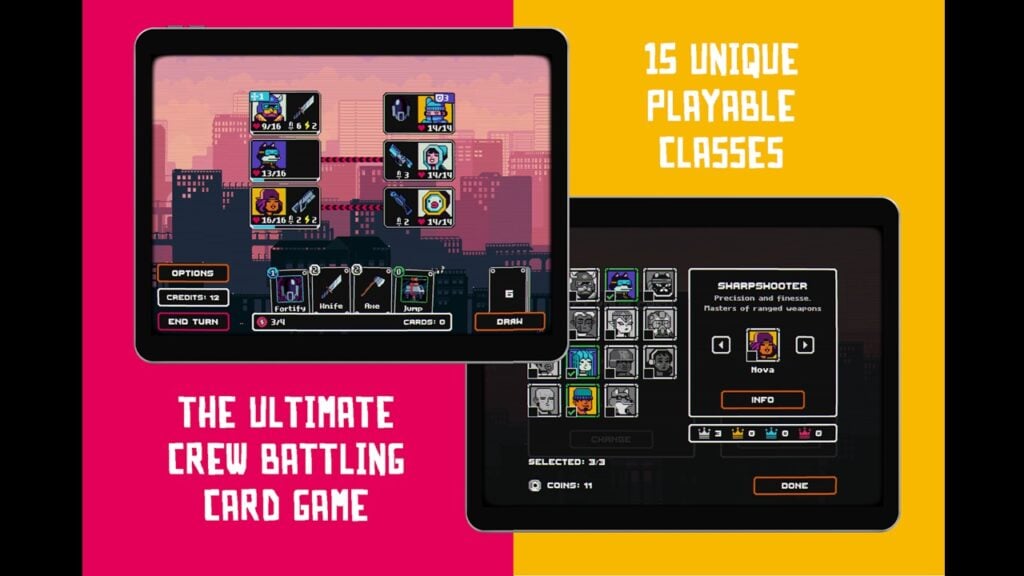
Cyber Quest: Engage in Captivating Card Battles on Android
Dec 19,2024
-
8

Roblox: RIVALS Codes (January 2025)
Jan 07,2025
-
9
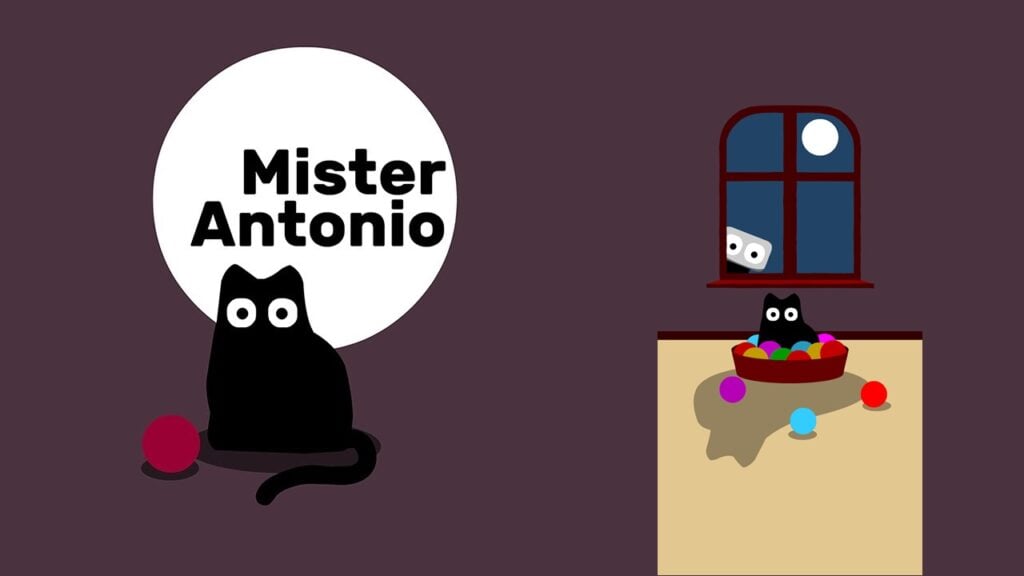
Bart Bonte Drops a New Puzzle Mister Antonio Where You Play Fetch ‘For’ a Cat!
Dec 18,2024
-
10

Girls' Frontline 2: Exilium Debuts Soon
Dec 26,2024
-
Download

A Simple Life with My Unobtrusive Sister
Casual / 392.30M
Update: Mar 27,2025
-
Download

Random fap scene
Casual / 20.10M
Update: Dec 26,2024
-
Download
![Corrupting the Universe [v3.0]](https://imgs.ksjha.com/uploads/66/1719514653667db61d741e9.jpg)
Corrupting the Universe [v3.0]
Casual / 486.00M
Update: Dec 17,2024
-
4
Ben 10 A day with Gwen
-
5
A Wife And Mother
-
6
Roblox
-
7
Permit Deny
-
8
Cute Reapers in my Room Android
-
9
Oniga Town of the Dead
-
10
Utouto Suyasuya