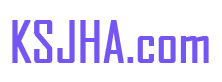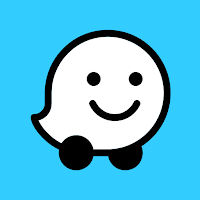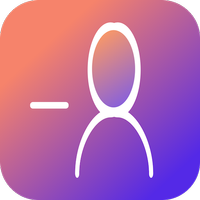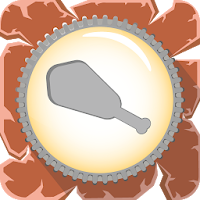Steam Deck: So führen Sie Sega Game Gear-Spiele aus
Diese Anleitung beschreibt, wie Sie EmuDeck installieren und verwenden, um Sega Game Gear-Spiele auf Ihrem Steam Deck zu spielen und so eine optimale Leistung zu erzielen. Wir behandeln Schritte vor der Installation, EmuDeck-Setup, ROM-Übertragung, Grafikkorrekturen, Gameplay, Decky Loader-Installation, Power Tools-Konfiguration und Fehlerbehebung nach Steam Deck-Updates.
Bevor Sie beginnen: Grundlegende Vorbereitungen
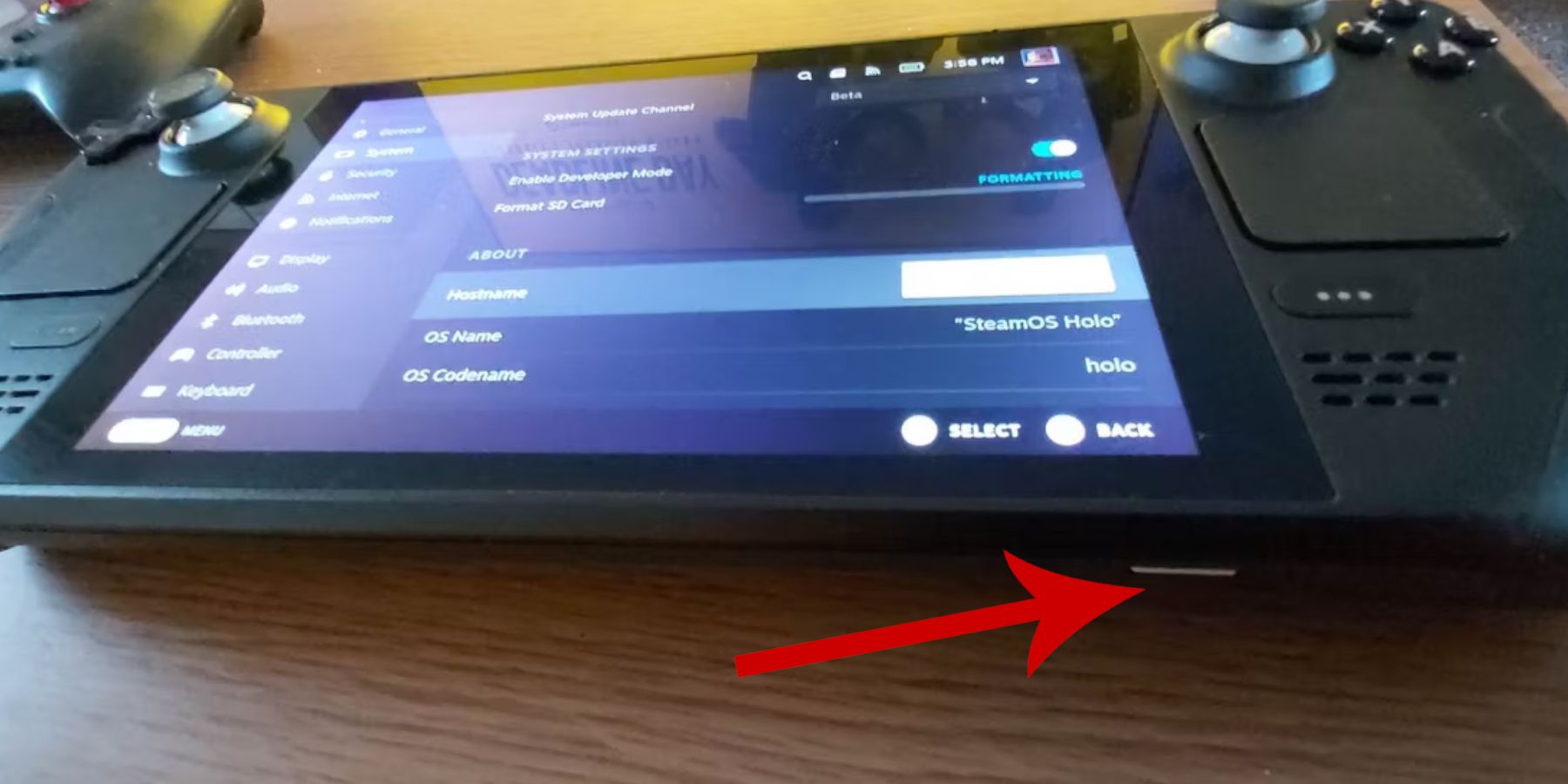 Stellen Sie vor der Installation von EmuDeck sicher, dass Sie die folgenden wichtigen Schritte ausgeführt haben:
Stellen Sie vor der Installation von EmuDeck sicher, dass Sie die folgenden wichtigen Schritte ausgeführt haben:
- Entwicklermodus aktivieren: Greifen Sie auf Steam > System > Systemeinstellungen > Entwicklermodus aktivieren zu. Navigieren Sie dann zum Entwicklermenü, aktivieren Sie CEF Remote Debugging unter „Verschiedenes“ und starten Sie Ihr Steam Deck neu.
- Unverzichtbare Hardware: Eine A2-microSD-Karte (oder eine über Dock angeschlossene externe Festplatte) wird dringend zum Speichern von ROMs und Emulatoren empfohlen, um Ihren internen SSD-Speicherplatz zu schonen. Eine Tastatur und eine Maus vereinfachen die Dateiübertragung und die Bildverwaltung erheblich.
- Legale ROMs: Stellen Sie sicher, dass Sie rechtmäßig Kopien aller Game Gear-ROMs besitzen, die Sie verwenden möchten.
EmuDeck installieren
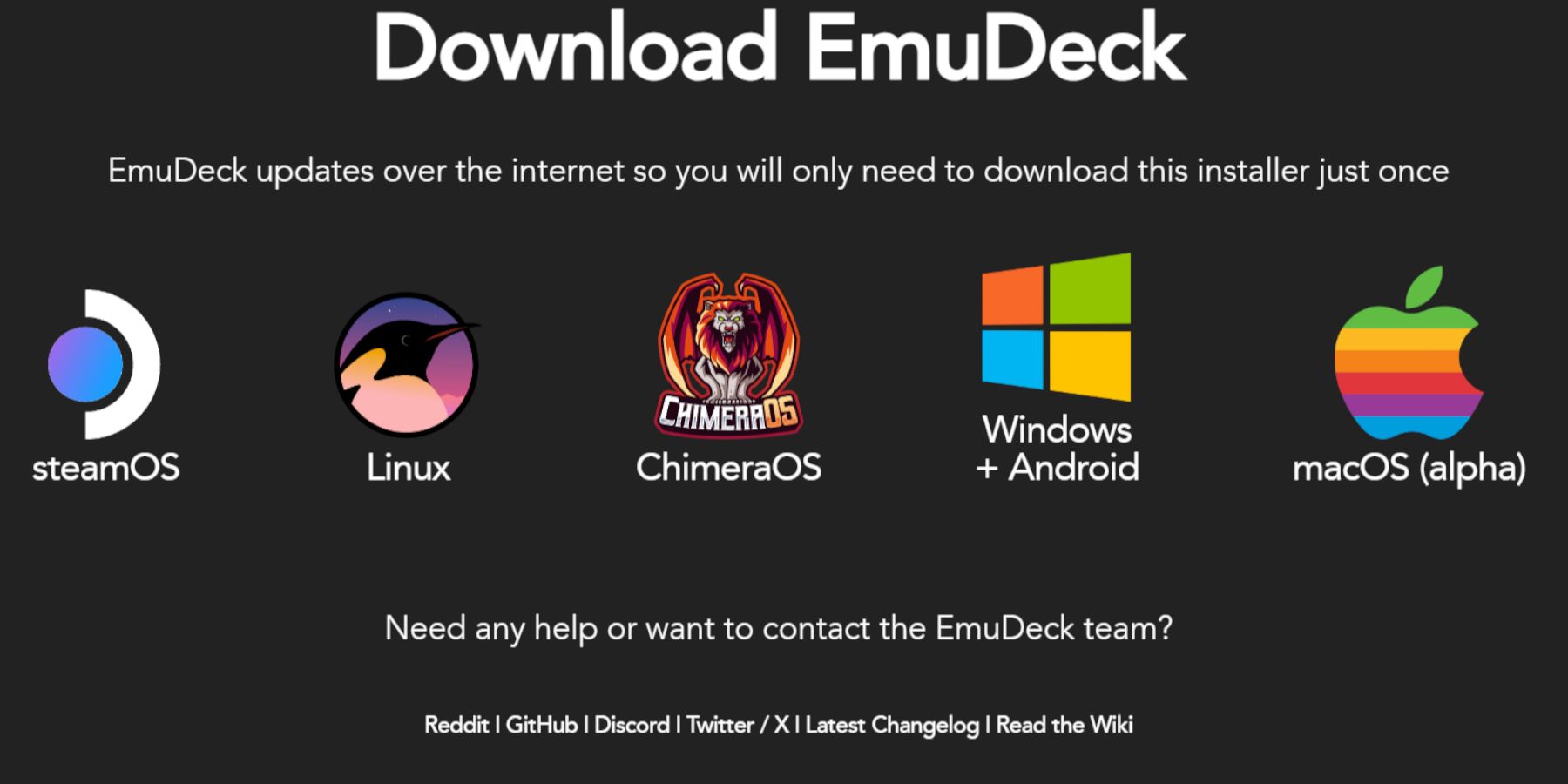 Befolgen Sie diese Schritte, um EmuDeck zu installieren:
Befolgen Sie diese Schritte, um EmuDeck zu installieren:
- Wechseln Sie in den Desktop-Modus (Steam-Taste > Ein/Aus > Zum Desktop wechseln).
- Laden Sie EmuDeck von der offiziellen Website herunter.
- Wählen Sie die Steam OS-Version aus und wählen Sie „Benutzerdefinierte Installation“.
- Wählen Sie Ihre microSD-Karte (primär) als Installationsort.
- Wählen Sie die gewünschten Emulatoren (RetroArch, Emulation Station, Steam ROM Manager werden empfohlen).
- Aktivieren Sie „Auto Save“ und schließen Sie die Installation ab.
Schnelle Optimierung der EmuDeck-Einstellungen
Öffnen Sie EmuDeck, navigieren Sie zu den Schnelleinstellungen und stellen Sie sicher, dass Folgendes aktiviert ist: AutoSave, Controller Layout Match und LCD Handhelds On. Stellen Sie Sega Classic AR auf 4:3 ein.
ROMs übertragen und Steam ROM Manager verwenden
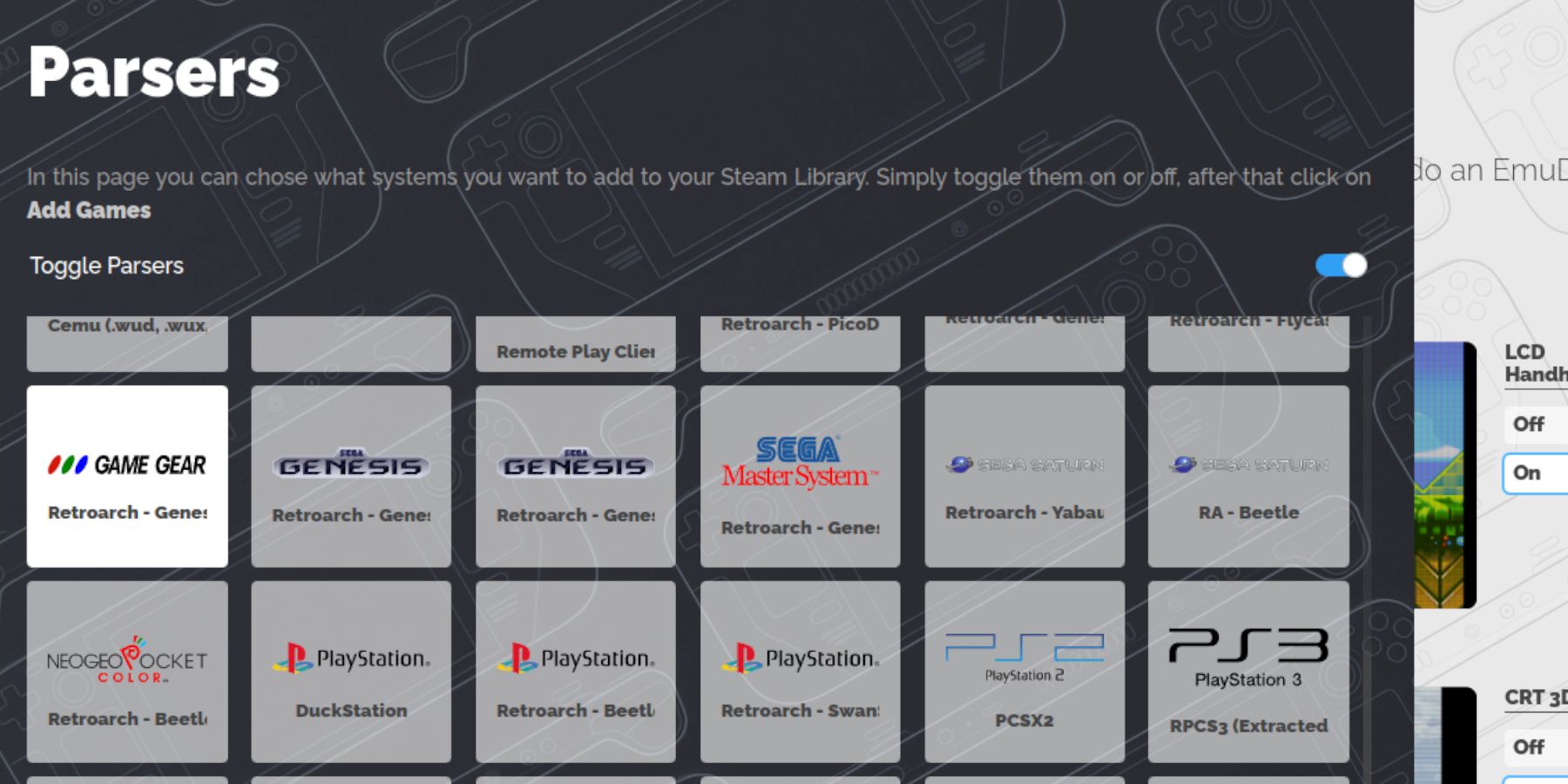 Bereiten Sie Ihre Spiele vor:
Bereiten Sie Ihre Spiele vor:
- Übertragen Sie Ihre Game Gear-ROMs mit dem Dolphin File Manager auf
/emulation/roms/gamegearauf Ihre microSD-Karte. - Öffnen Sie EmuDeck, greifen Sie auf den Steam ROM Manager zu und schließen Sie den Steam-Client, wenn Sie dazu aufgefordert werden.
- Wählen Sie „Game Gear“, „Spiele hinzufügen“, „Parsen“ und „Auf Steam speichern“, nachdem Sie das Bildmaterial überprüft haben.
Fehlende Kunstwerke reparieren
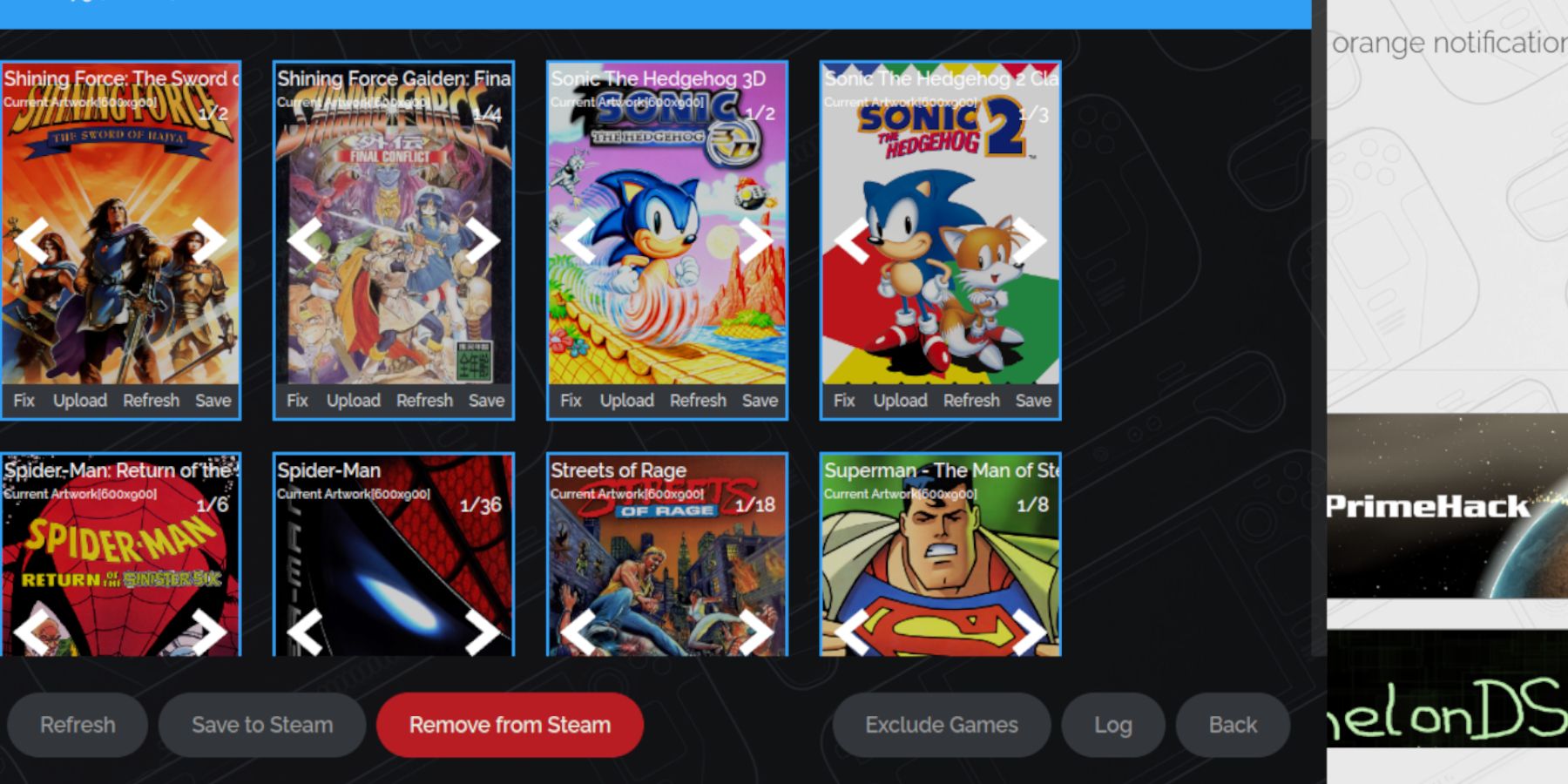 Wenn das Bildmaterial fehlt oder falsch ist:
Wenn das Bildmaterial fehlt oder falsch ist:
- Verwenden Sie die Funktion „Fix“ im Steam ROM Manager und suchen Sie nach Spieltitel.
- Stellen Sie sicher, dass ROM-Dateinamen keine Zahlen vor dem Titel enthalten, da dies die Bilderkennung beeinträchtigen kann. Bei Bedarf umbenennen.
- Laden Sie fehlende Grafiken manuell hoch, indem Sie Bilder im Bilderordner des Steam Decks speichern und die Funktion „Hochladen“ im Steam ROM Manager verwenden.
Ihre Spiele spielen
- Wechseln Sie in den Gaming-Modus.
- Greifen Sie über die Registerkarte „Bibliothek“ > „Sammlungen“ auf Ihre Game Gear-Spiele zu.
- Passen Sie die Leistungseinstellungen im Spiel (QAS-Schaltfläche > Leistung) auf 60 FPS an, um ein flüssigeres Gameplay zu erzielen. Aktivieren Sie „Profil pro Spiel verwenden“.
Leistungssteigerung mit Decky Loader und Elektrowerkzeugen
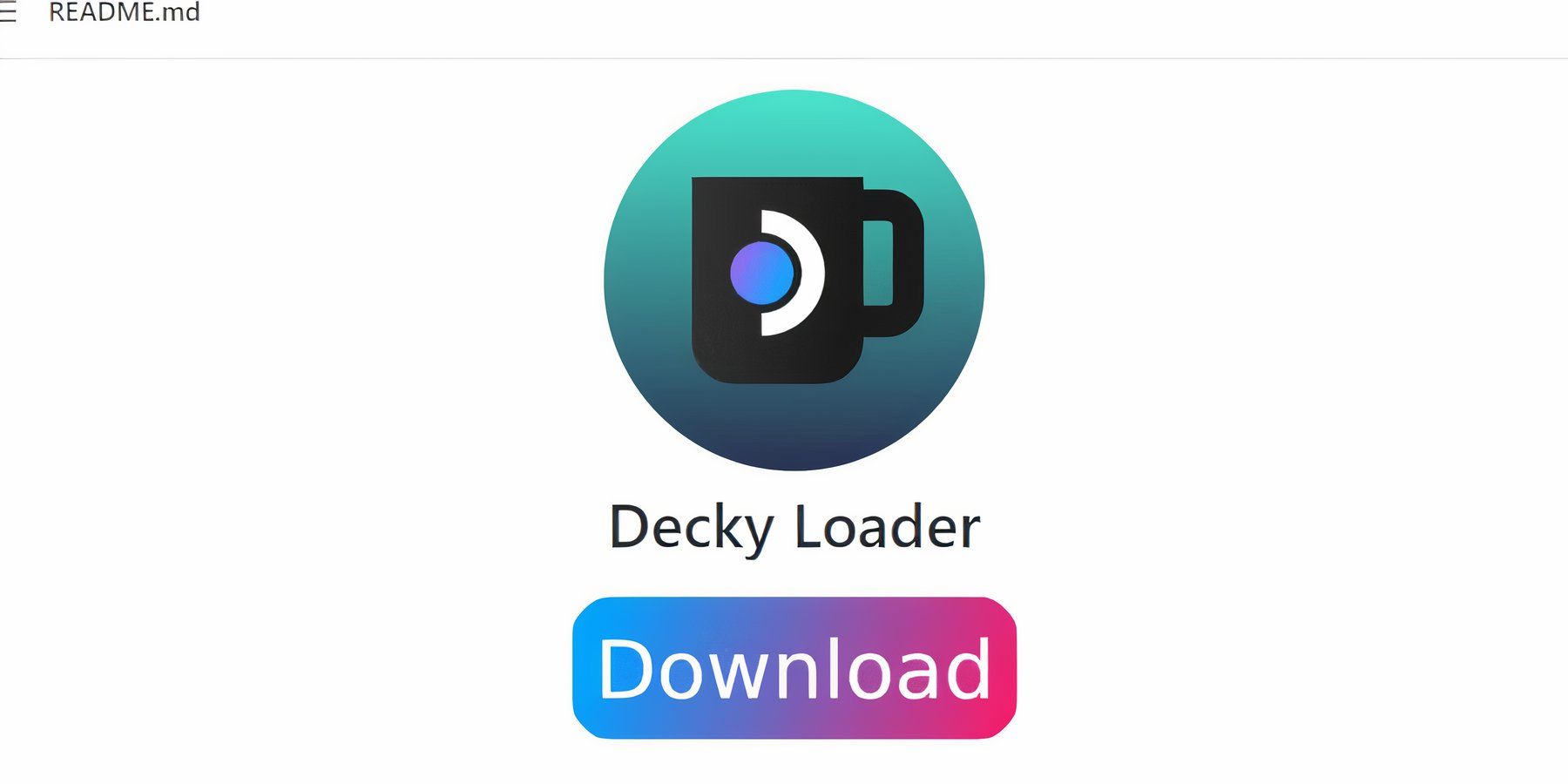 Für mehr Leistung:
Für mehr Leistung:
- Installieren Sie Decky Loader von seiner GitHub-Seite im Desktop-Modus. Verwenden Sie zur einfacheren Navigation eine Tastatur und eine Maus oder die Bildschirmtastatur. Wählen Sie „Empfohlene Installation“.
- Installieren Sie das Power Tools-Plugin über den Decky Loader Store im Gaming-Modus (QAM-Schaltfläche > Plugin-Symbol > Store-Symbol).
- Power Tools konfigurieren (QAM > Decky Loader > Power Tools): Deaktivieren Sie SMTs, setzen Sie Threads auf 4, aktivieren Sie die manuelle GPU-Taktsteuerung, stellen Sie die GPU-Taktfrequenz auf 1200 ein und aktivieren Sie Pro Spielprofil.
Decky Loader nach einem Steam-Deck-Update wiederherstellen
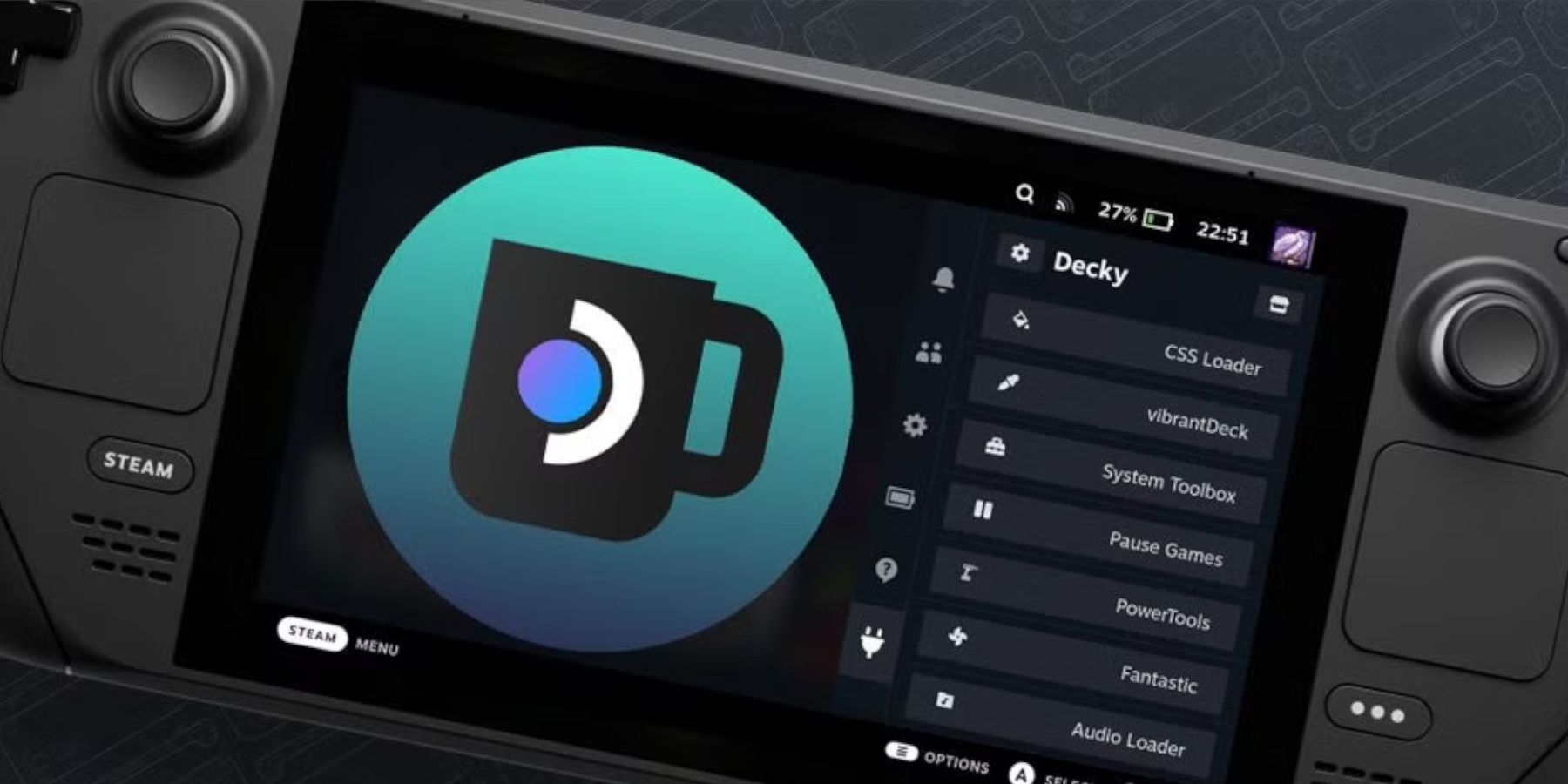 Wenn ein Steam Deck-Update Decky Loader entfernt:
Wenn ein Steam Deck-Update Decky Loader entfernt:
- Wechseln Sie in den Desktop-Modus.
- Installieren Sie Decky Loader von GitHub neu und wählen Sie „Ausführen“ (nicht „Öffnen“), um die Einstellungen beizubehalten.
- Starten Sie Ihr Steam Deck neu.
 Genießen Sie Ihre Game Gear-Spiele auf Ihrem Steam Deck! Denken Sie daran, stets die Urheberrechtsgesetze zu respektieren und nur ROMs von Spielen zu verwenden, die Sie rechtmäßig besitzen.
Genießen Sie Ihre Game Gear-Spiele auf Ihrem Steam Deck! Denken Sie daran, stets die Urheberrechtsgesetze zu respektieren und nur ROMs von Spielen zu verwenden, die Sie rechtmäßig besitzen.
-
1

Stardew Valley: Eine vollständige Anleitung zum Verzaubern und Waffenschmieden
Jan 07,2025
-
2
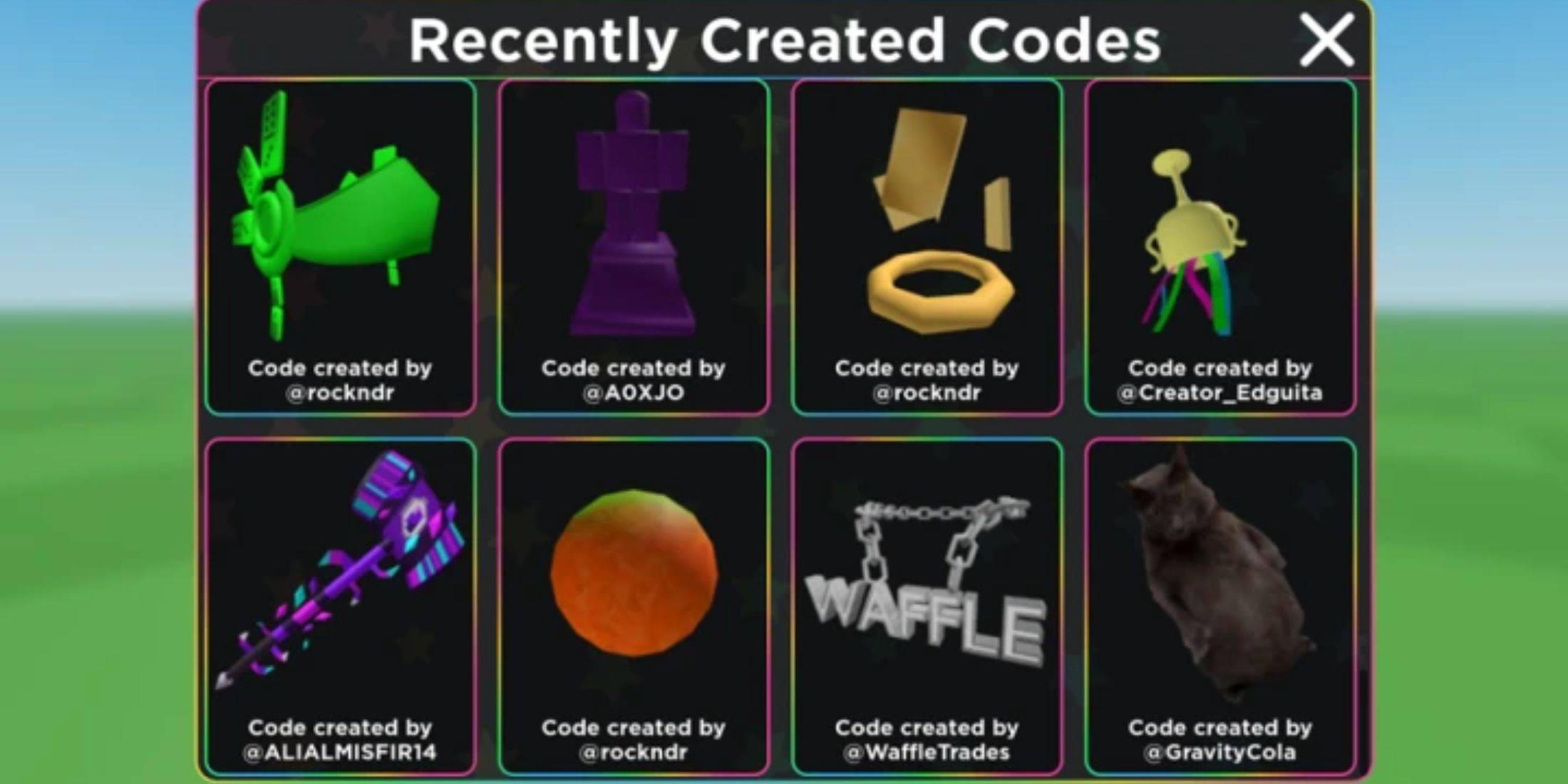
Roblox UGC Limited Codes für Januar 2025 enthüllt
Jan 06,2025
-
3
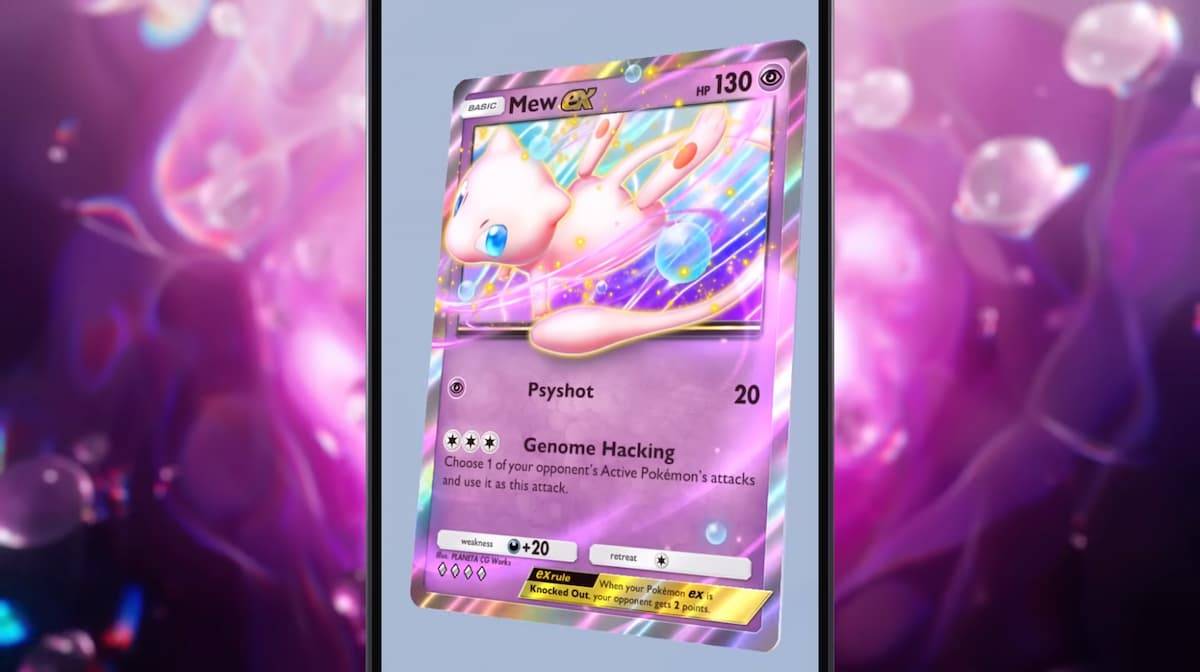
Pokémon-Sammelkartenspiel-Pocket: Fehlerbehebung Fehler 102 behoben
Jan 08,2025
-
4
![Roblox Forsaken Charaktere Tierliste [Aktualisiert] (2025)](https://imgs.ksjha.com/uploads/18/17380116246797f3e8a8a39.jpg)
Roblox Forsaken Charaktere Tierliste [Aktualisiert] (2025)
Mar 17,2025
-
5
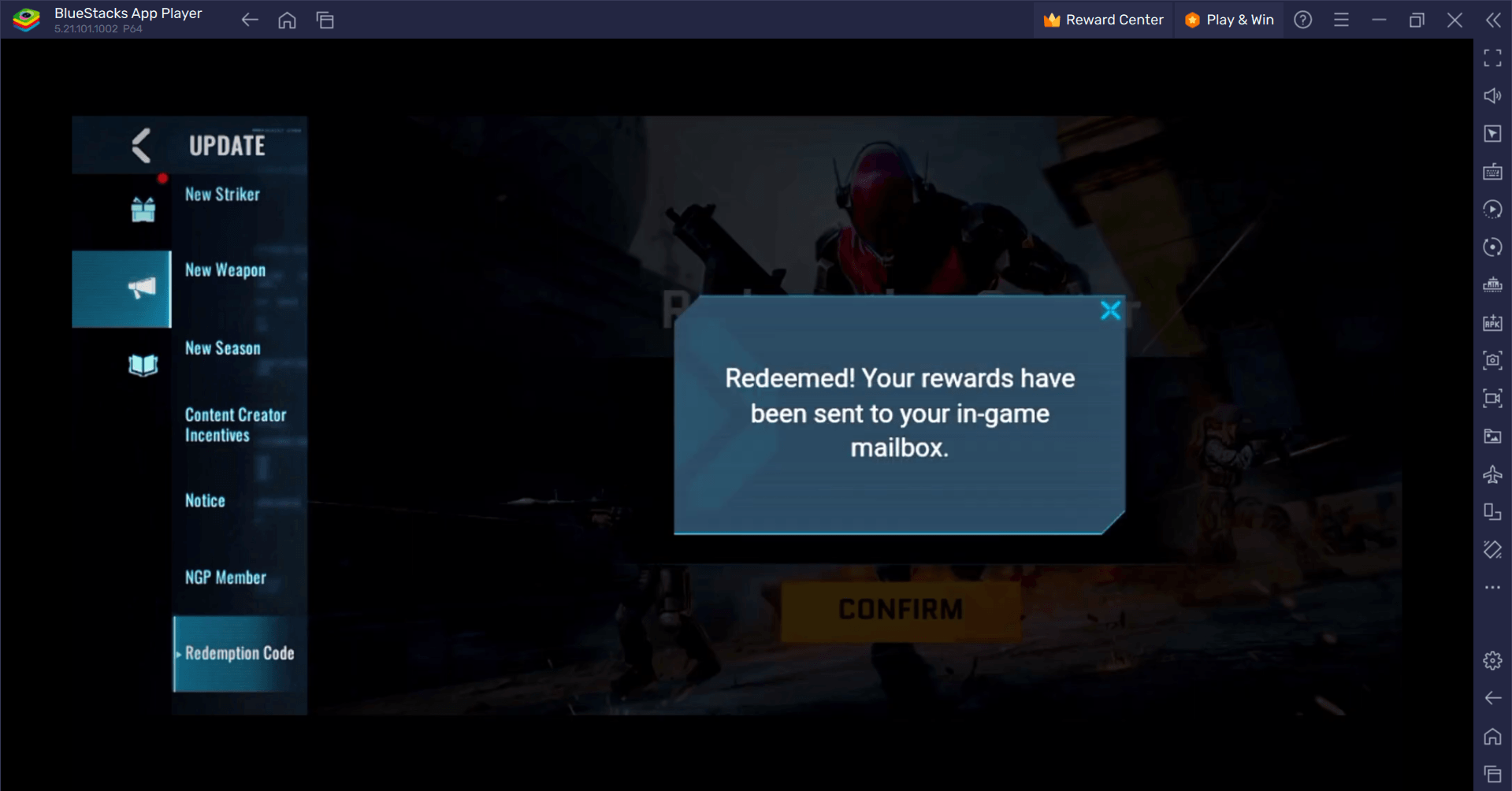
Blood Strike – Alle funktionierenden Einlösecodes Januar 2025
Jan 08,2025
-
6
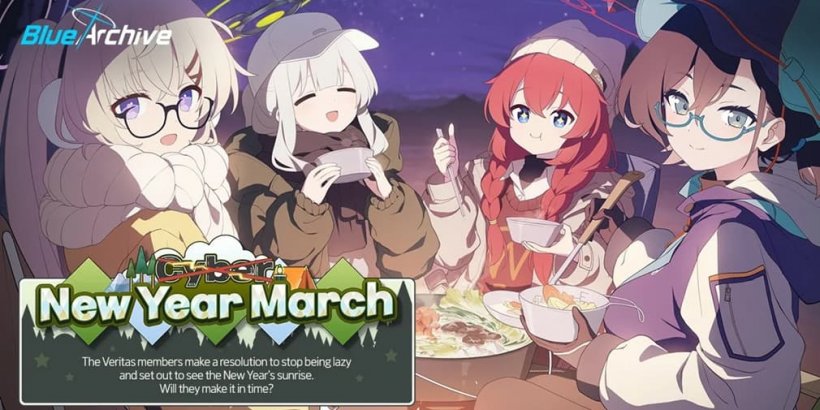
Blue Archive Enthüllt das Cyber-Neujahrs-März-Event
Dec 19,2024
-
7
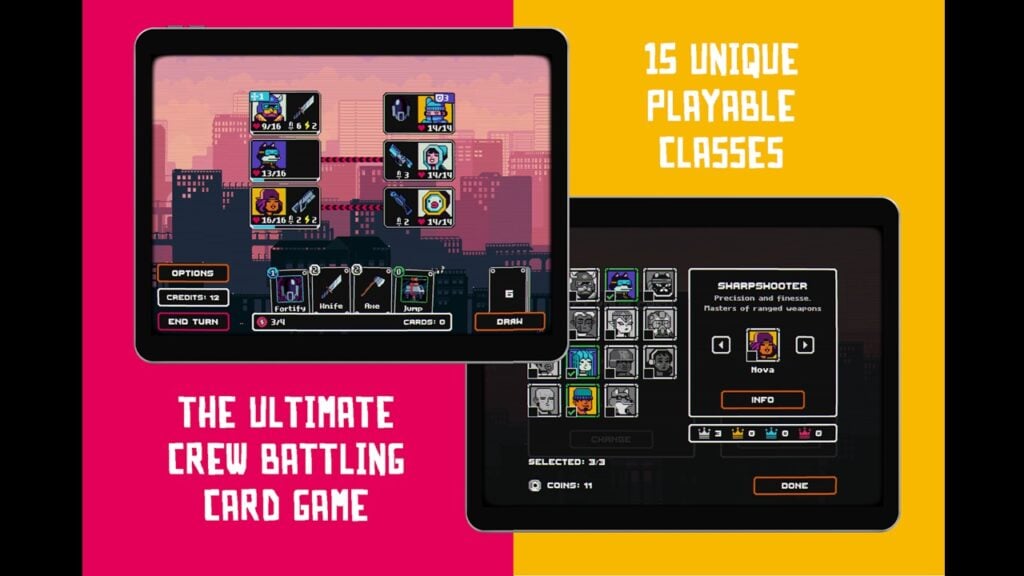
Cyber Quest: Nehmen Sie an fesselnden Kartenschlachten auf Android teil
Dec 19,2024
-
8

Roblox: RIVALS-Codes (Januar 2025)
Jan 07,2025
-
9
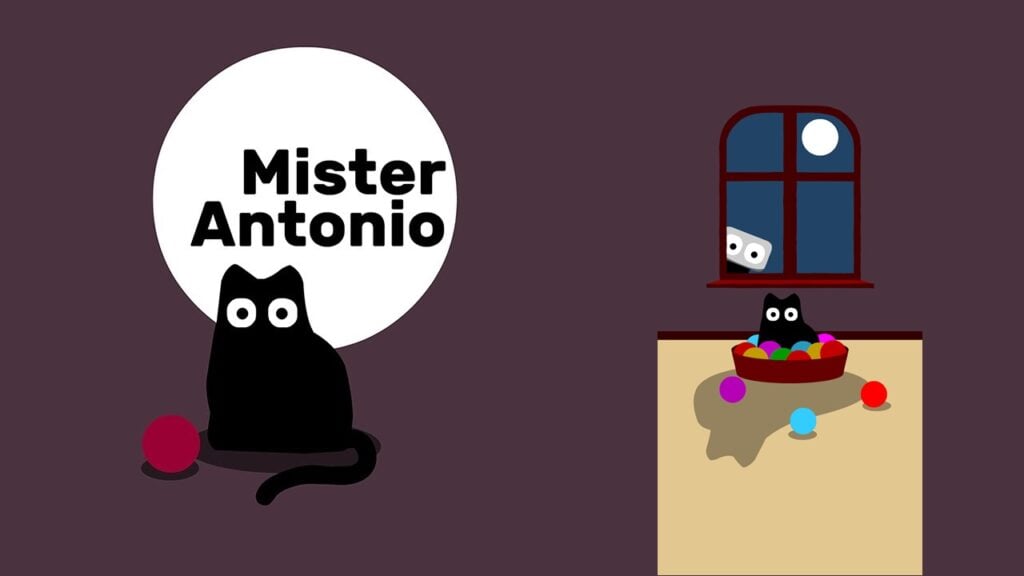
Bart Bonte veröffentlicht ein neues Puzzle, Mister Antonio, in dem Sie Fetch „For“ a Cat spielen!
Dec 18,2024
-
10

Girls' FrontLine 2: Exilium erscheint bald
Dec 26,2024
-
Herunterladen

A Simple Life with My Unobtrusive Sister
Lässig / 392.30M
Aktualisieren: Mar 27,2025
-
Herunterladen

Random fap scene
Lässig / 20.10M
Aktualisieren: Dec 26,2024
-
Herunterladen
![Corrupting the Universe [v3.0]](https://imgs.ksjha.com/uploads/66/1719514653667db61d741e9.jpg)
Corrupting the Universe [v3.0]
Lässig / 486.00M
Aktualisieren: Dec 17,2024
-
4
Ben 10 A day with Gwen
-
5
A Wife And Mother
-
6
Roblox
-
7
Permit Deny
-
8
Cute Reapers in my Room Android
-
9
Oniga Town of the Dead
-
10
Utouto Suyasuya