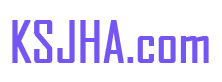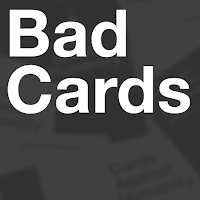Together Review
Unlocking the Power of Google Chrome's Translation Feature: A Comprehensive Guide
This guide provides a detailed walkthrough of Google Chrome's translation capabilities, empowering you to effortlessly navigate multilingual websites. Learn how to translate entire web pages, selected text, and customize your translation settings for a seamless multilingual browsing experience.
Step 1: Accessing the Settings Menu
Locate and click the Chrome menu icon (usually three vertical dots or three horizontal lines) in the upper right-hand corner of your browser window.

Step 2: Navigating to Settings
In the dropdown menu, select "Settings." This will open your browser's settings page.

Step 3: Locating Translation Settings
At the top of the settings page, utilize the search bar. Enter "Translate" or "Language" to quickly find the relevant settings.

Step 4: Accessing Language Settings
You'll find a section labeled "Languages" or "Translation Services." Click to access the language settings.
Step 5: Managing Languages
This section displays a list of languages supported by your browser. Use the dropdown menu or "Add languages" option to manage your preferred languages.

Step 6: Enabling Automatic Translation
Crucially, ensure the option "Offer to translate pages that aren't in a language you read" is enabled. This will prompt Chrome to automatically offer translation for pages in languages other than your default. This feature significantly simplifies browsing in multiple languages.
-
1

Stardew Valley: A Complete Guide To Enchantments & Weapon Forging
Jan 07,2025
-
2
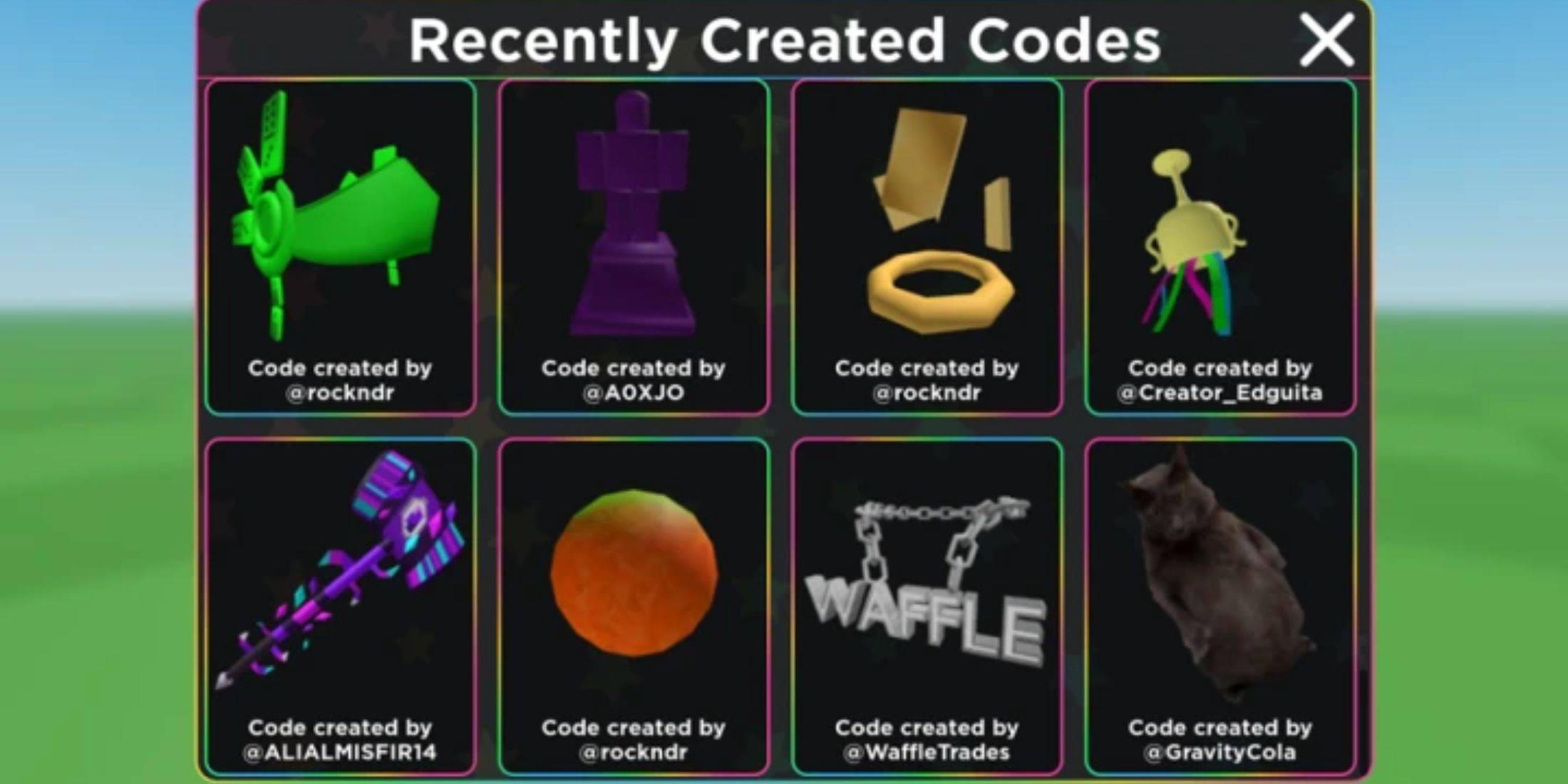
Roblox UGC Limited Codes Unveiled for January 2025
Jan 06,2025
-
3
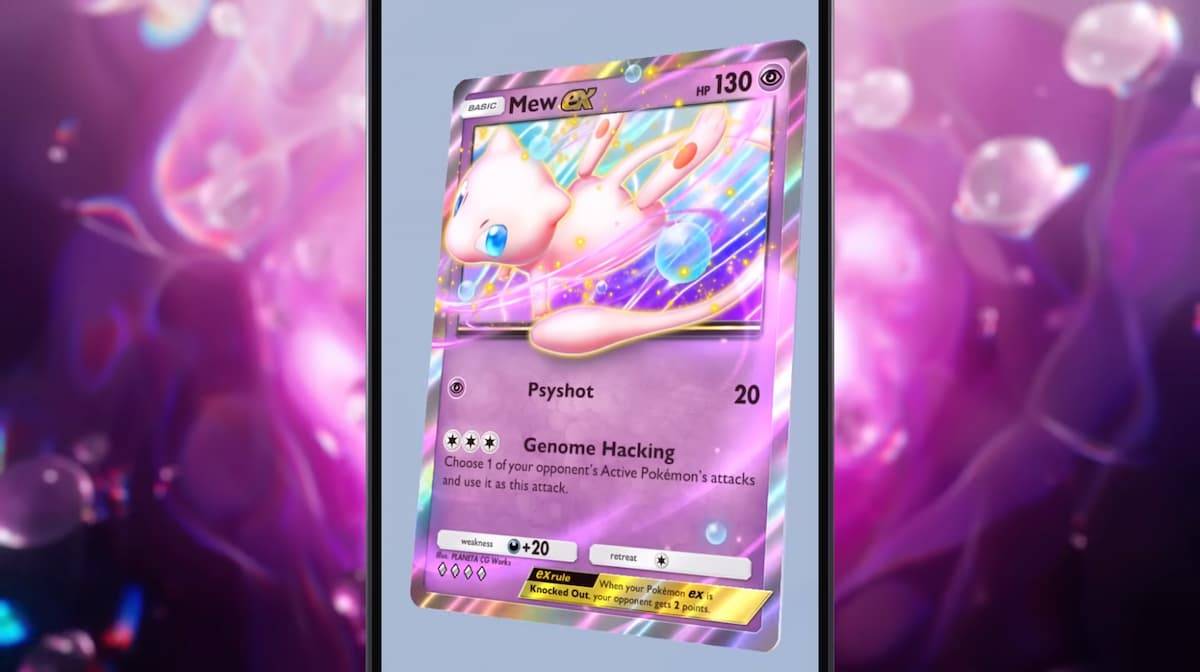
Pokémon TCG Pocket: Troubleshooting Error 102 Resolved
Jan 08,2025
-
4
![Roblox Forsaken Characters Tier List [UPDATED] (2025)](https://imgs.ksjha.com/uploads/18/17380116246797f3e8a8a39.jpg)
Roblox Forsaken Characters Tier List [UPDATED] (2025)
Mar 17,2025
-
5
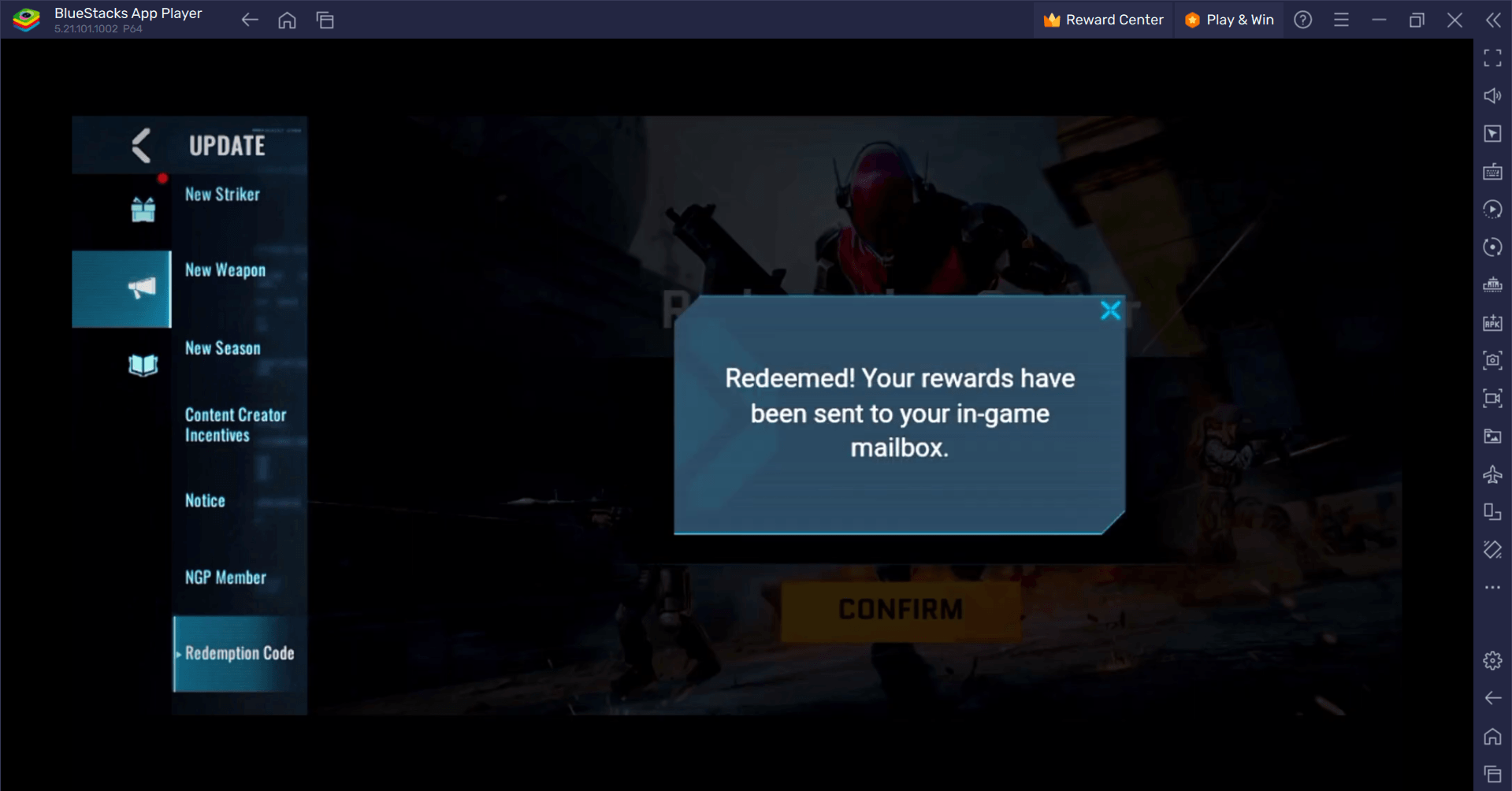
Blood Strike - All Working Redeem Codes January 2025
Jan 08,2025
-
6
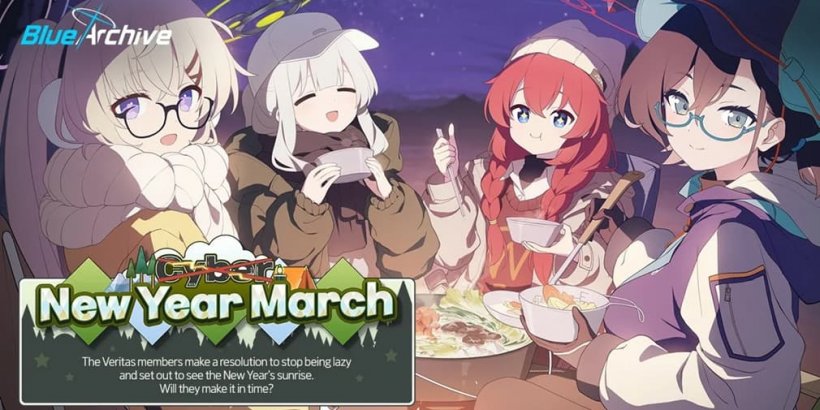
Blue Archive Unveils Cyber New Year March Event
Dec 19,2024
-
7
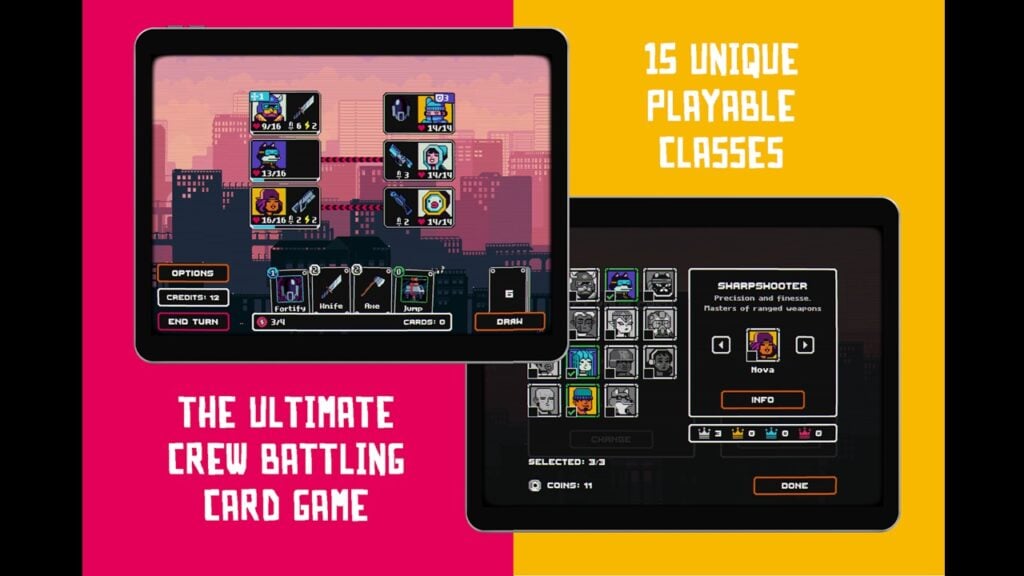
Cyber Quest: Engage in Captivating Card Battles on Android
Dec 19,2024
-
8

Roblox: RIVALS Codes (January 2025)
Jan 07,2025
-
9
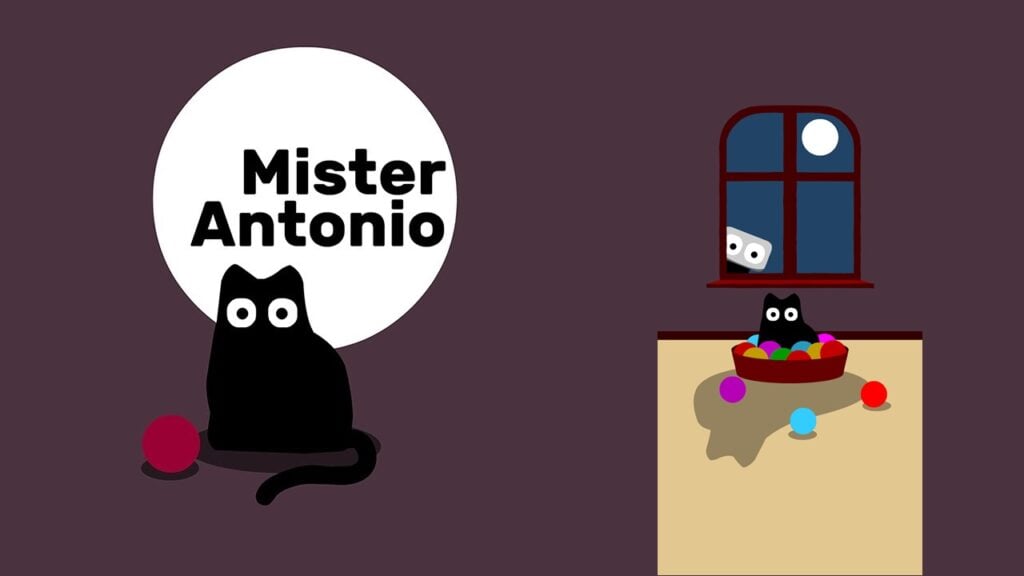
Bart Bonte Drops a New Puzzle Mister Antonio Where You Play Fetch ‘For’ a Cat!
Dec 18,2024
-
10

Girls' Frontline 2: Exilium Debuts Soon
Dec 26,2024
-
Download

A Simple Life with My Unobtrusive Sister
Casual / 392.30M
Update: Mar 27,2025
-
Download

Random fap scene
Casual / 20.10M
Update: Dec 26,2024
-
Download
![Corrupting the Universe [v3.0]](https://imgs.ksjha.com/uploads/66/1719514653667db61d741e9.jpg)
Corrupting the Universe [v3.0]
Casual / 486.00M
Update: Dec 17,2024
-
4
Ben 10 A day with Gwen
-
5
A Wife And Mother
-
6
Permit Deny
-
7
Roblox
-
8
Cute Reapers in my Room Android
-
9
Oniga Town of the Dead
-
10
Utouto Suyasuya