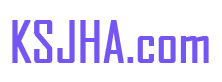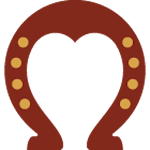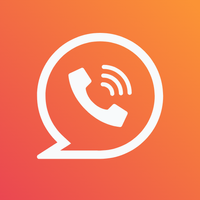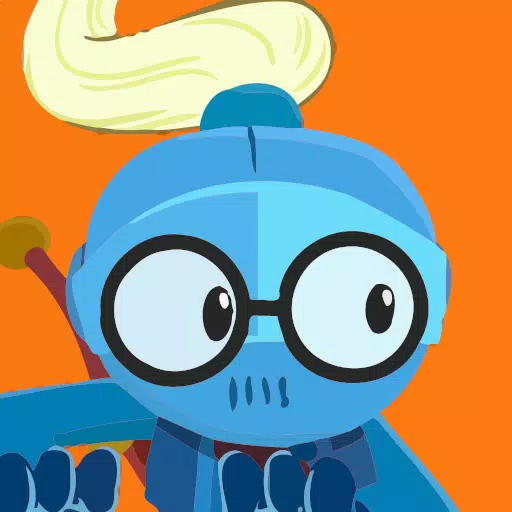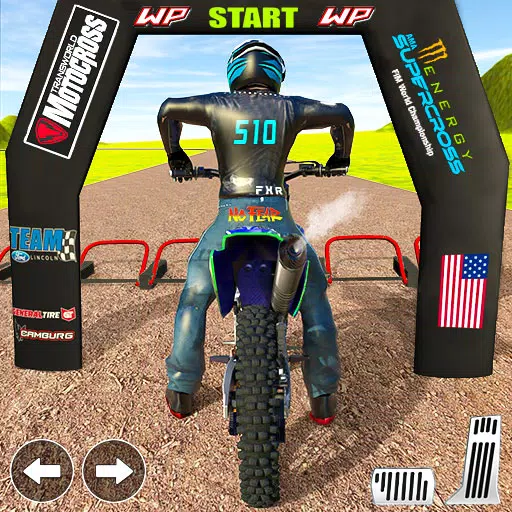Black Beacon Now Available for Pre-Registration and Orders
Unlock the Power of Google Chrome's Translation: A Step-by-Step Guide
This guide provides a straightforward method for translating web pages using Google Chrome, covering whole-page translation, selected text translation, and personalized settings adjustments. Master these techniques and effortlessly navigate multilingual websites.
Step 1: Accessing the Settings Menu
Locate and click the three vertical dots (or three horizontal lines) in the upper right corner of your Google Chrome browser. This opens the main menu.

Step 2: Navigating to Settings
In the dropdown menu, select "Settings." This will take you to your browser's settings page.

Step 3: Locating Translation Settings
At the top of the settings page, utilize the search bar. Enter "Translate" or "Language" to quickly find the relevant settings.
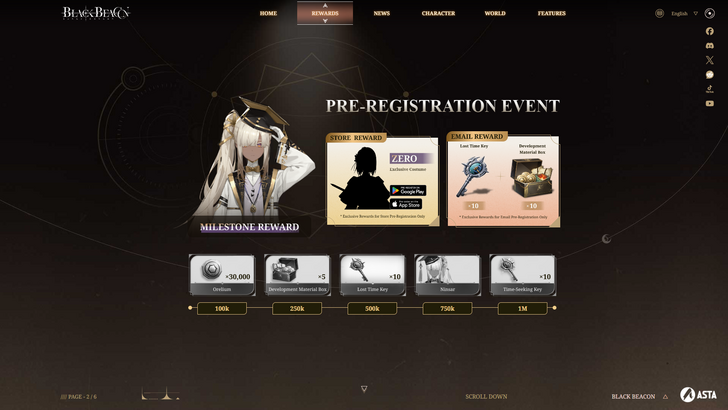
Step 4: Accessing Language Preferences
Once you've located the translation settings (often labeled "Languages" or "Translation Services"), click to open them.
Step 5: Managing Languages
You'll see a list of supported languages. Click the "Add languages" option (or a similar button) to add new languages or manage existing ones.
Step 6: Enabling Automatic Translation
Crucially, ensure the option to "Offer to translate pages that aren't in a language you read" is enabled. With this activated, Chrome will automatically prompt you to translate pages not in your default language. This ensures a seamless multilingual browsing experience.
-
1

Stardew Valley: A Complete Guide To Enchantments & Weapon Forging
Jan 07,2025
-
2
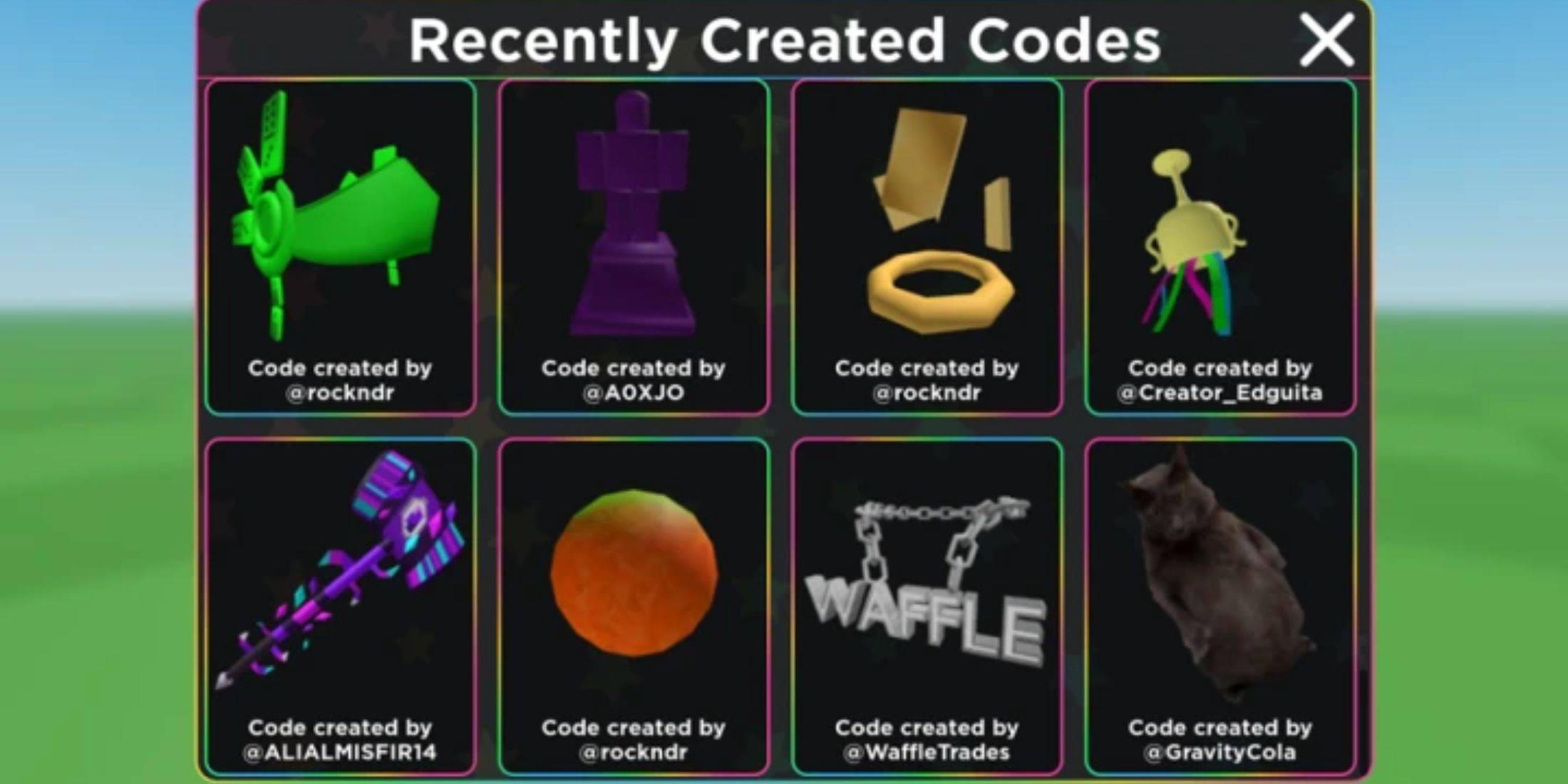
Roblox UGC Limited Codes Unveiled for January 2025
Jan 06,2025
-
3
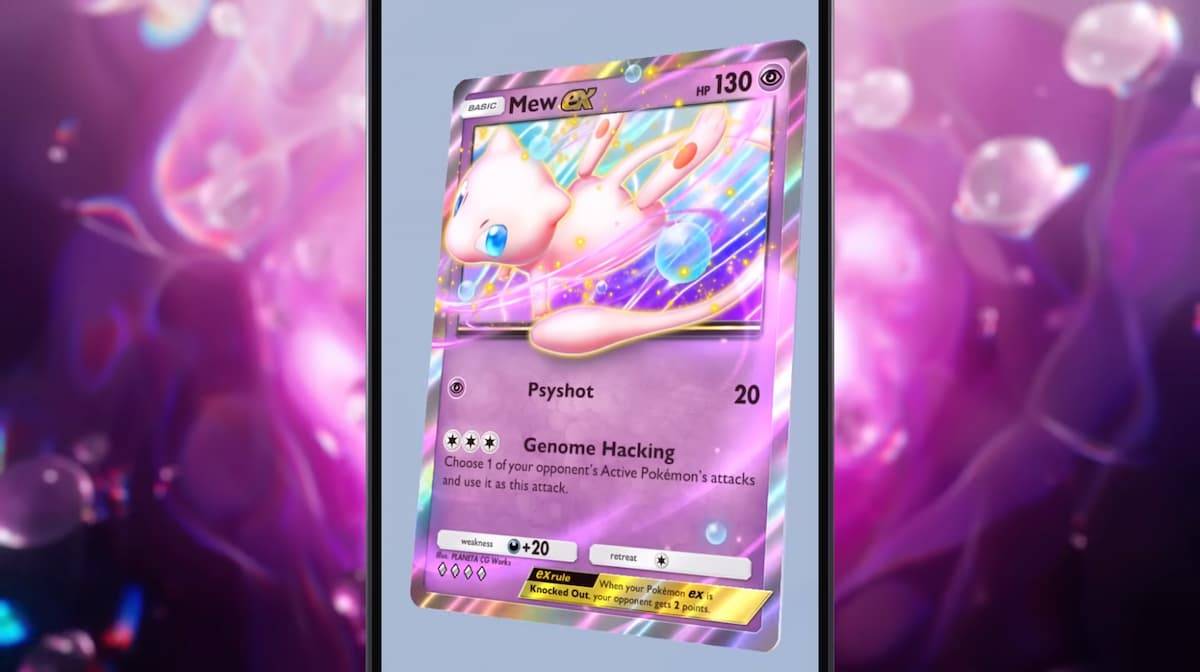
Pokémon TCG Pocket: Troubleshooting Error 102 Resolved
Jan 08,2025
-
4
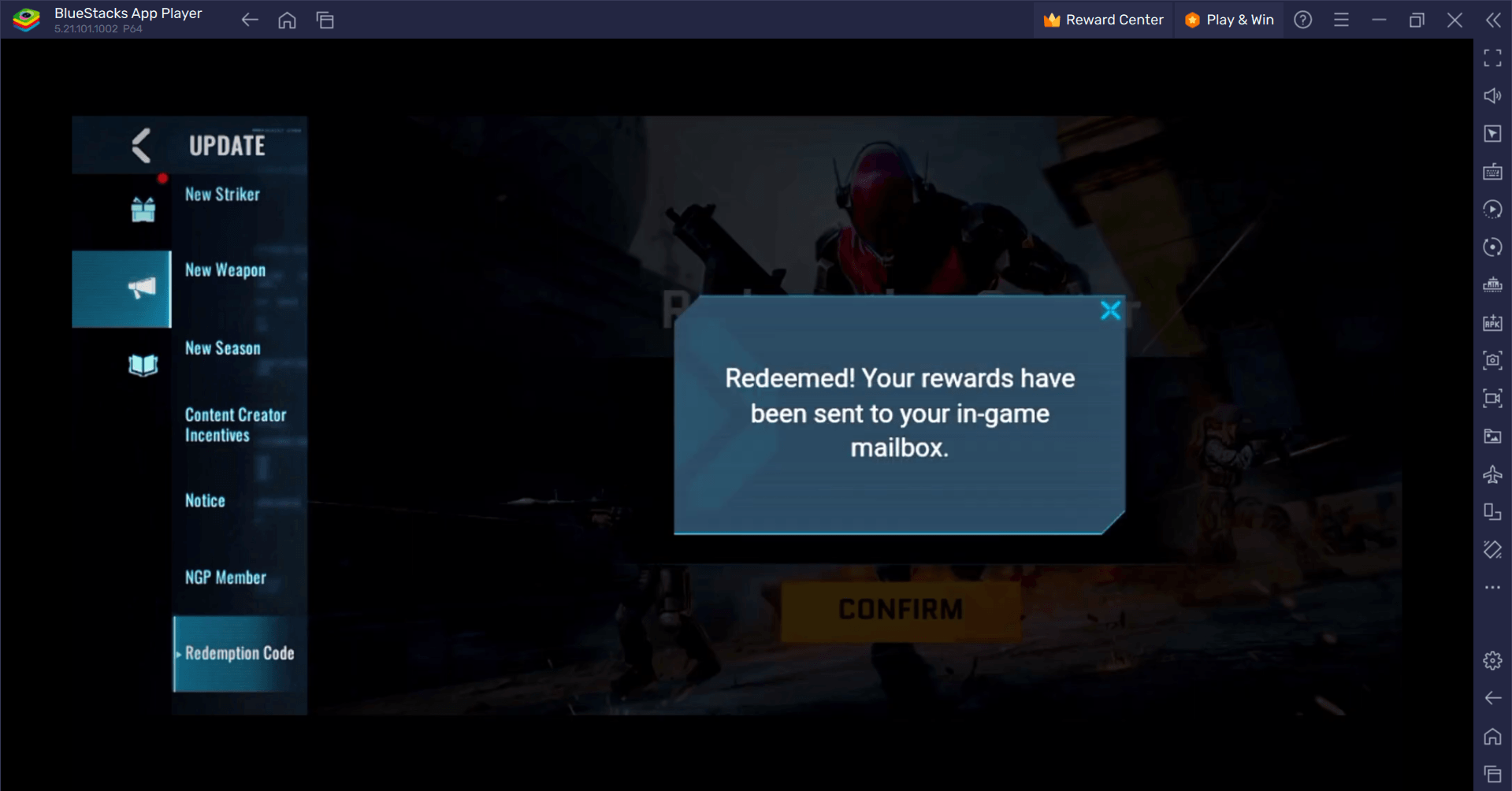
Blood Strike - All Working Redeem Codes January 2025
Jan 08,2025
-
5
![Roblox Forsaken Characters Tier List [UPDATED] (2025)](https://imgs.ksjha.com/uploads/18/17380116246797f3e8a8a39.jpg)
Roblox Forsaken Characters Tier List [UPDATED] (2025)
Mar 17,2025
-
6
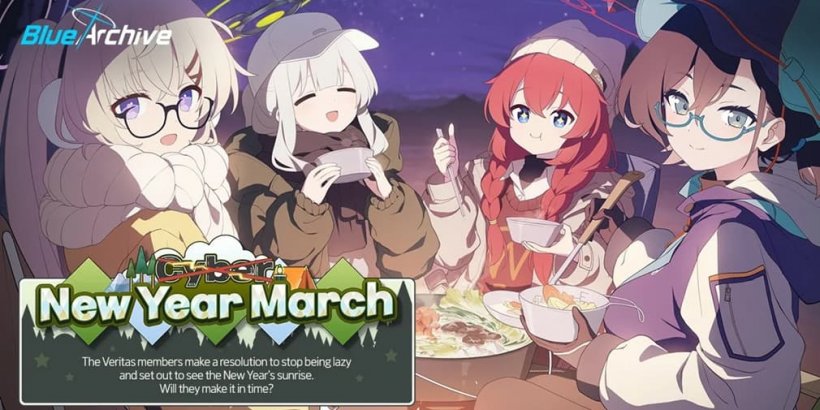
Blue Archive Unveils Cyber New Year March Event
Dec 19,2024
-
7
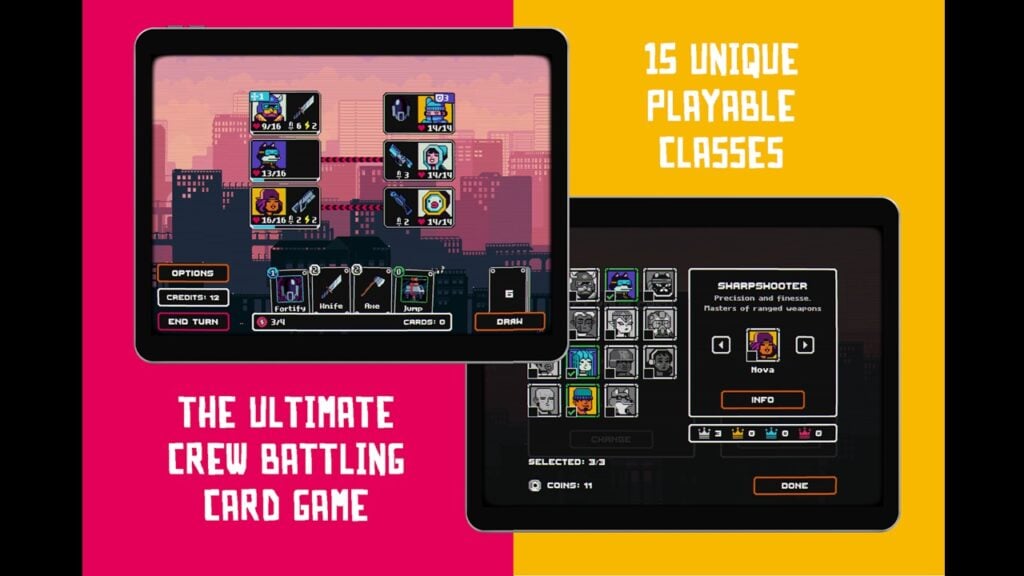
Cyber Quest: Engage in Captivating Card Battles on Android
Dec 19,2024
-
8

Roblox: RIVALS Codes (January 2025)
Jan 07,2025
-
9
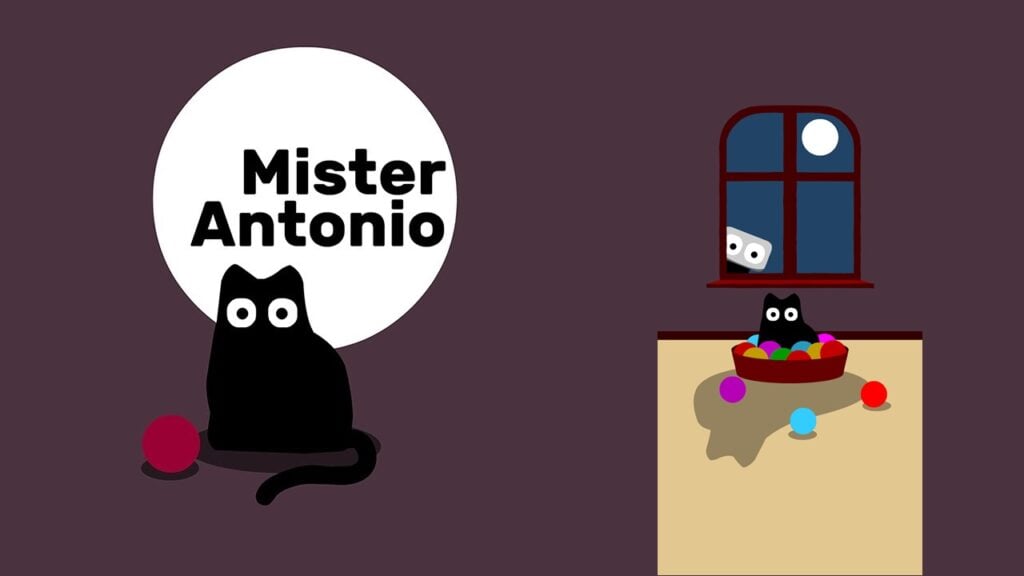
Bart Bonte Drops a New Puzzle Mister Antonio Where You Play Fetch ‘For’ a Cat!
Dec 18,2024
-
10

Girls' Frontline 2: Exilium Debuts Soon
Dec 26,2024
-
Download

A Simple Life with My Unobtrusive Sister
Casual / 392.30M
Update: Mar 27,2025
-
Download

Random fap scene
Casual / 20.10M
Update: Dec 26,2024
-
Download
![Corrupting the Universe [v3.0]](https://imgs.ksjha.com/uploads/66/1719514653667db61d741e9.jpg)
Corrupting the Universe [v3.0]
Casual / 486.00M
Update: Dec 17,2024
-
4
Ben 10 A day with Gwen
-
5
A Wife And Mother
-
6
Permit Deny
-
7
Roblox
-
8
Cute Reapers in my Room Android
-
9
Oniga Town of the Dead
-
10
Utouto Suyasuya